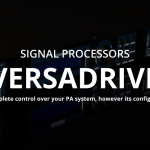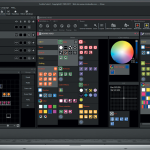【Nicolaudie Wolfmix】WTOOLSについて【フィクスチャ読み込み編】
- 2022.11.11
- チュートリアル
- nicolaudie, Wolfmix, フィクスチャ

こんにちは、ちゃんきぃです!
今回はWolfmix W1で使用するWTOOLSでフィクスチャの読み込みについてご紹介いたします。
まずはWTOOLSの「fixtures」をクリックしてください。
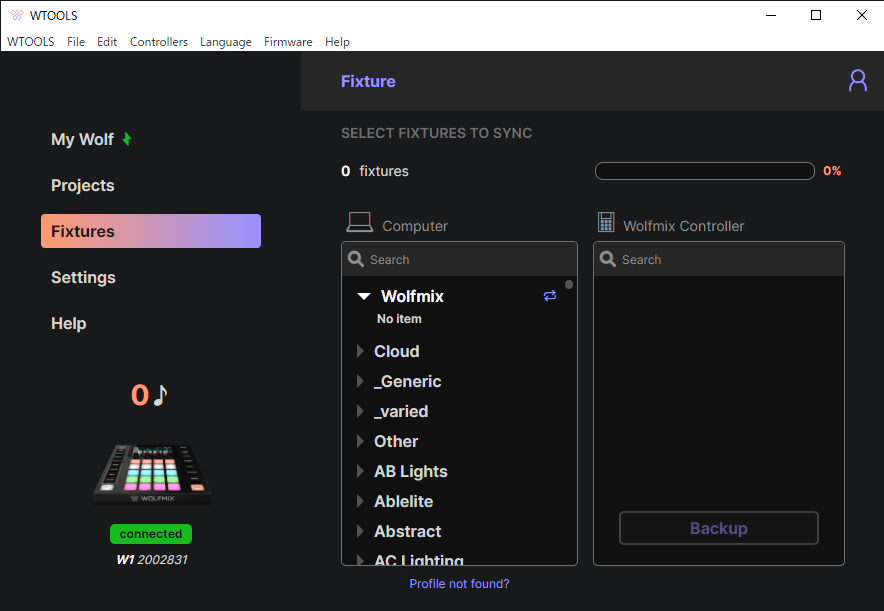
クリックするとComputerとWolfmixの項目が出てきます。
Computerの方から追加したい灯体を選択して矢印または灯体名をクリックしてSyncしてください。
SyncしましたらWolfmixの方に灯体が追加されます。
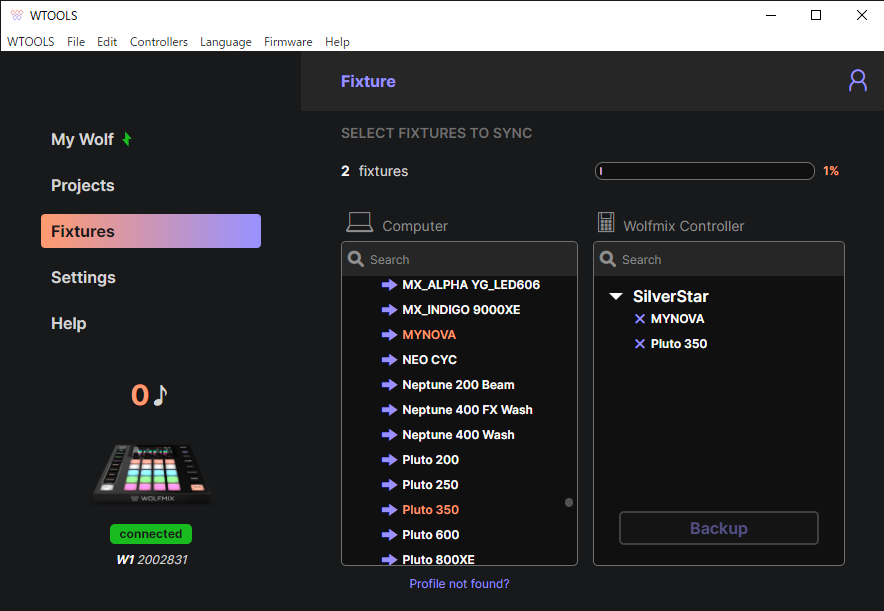
Wolfmix内のフィクスチャデータを消す場合はこの画面のWolfmixの項目で灯体名左の×印をクリックするとConfirmationが出ますのでConfirmを選択するとコントローラー内から削除できます。
ここまでが予め用意されているデータを読み込む場合になりますがこの中に必要なデータがない場合はどうすればいいのか…
基本的に方法は2つで画面にありますComputerの下に「Profile not found?」がありますのでこちらをクリックします。
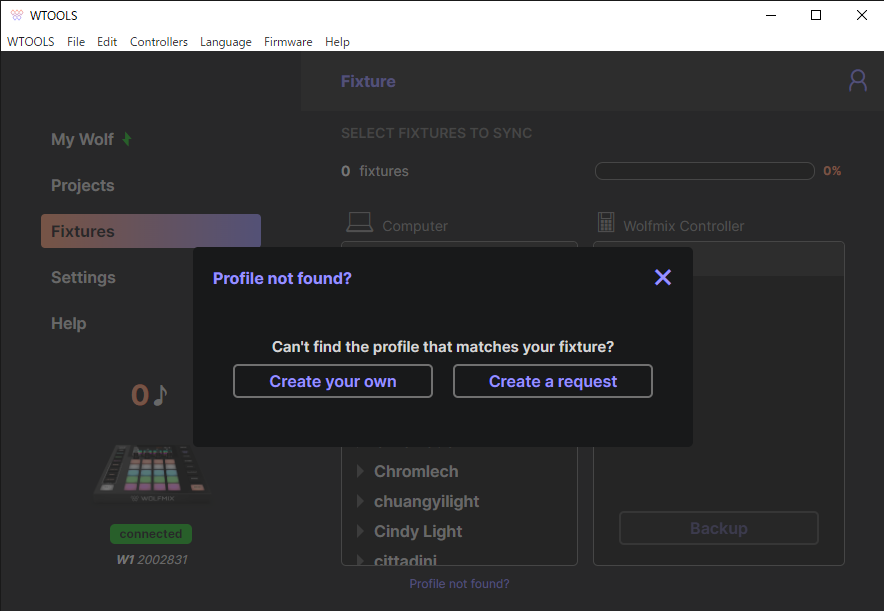
クリックしましたら自分自身で作成するかニコラウディに作成依頼を行うか聞かれます。
リクエストする場合、Create a requestをクリックする事で以下のページが開きます。
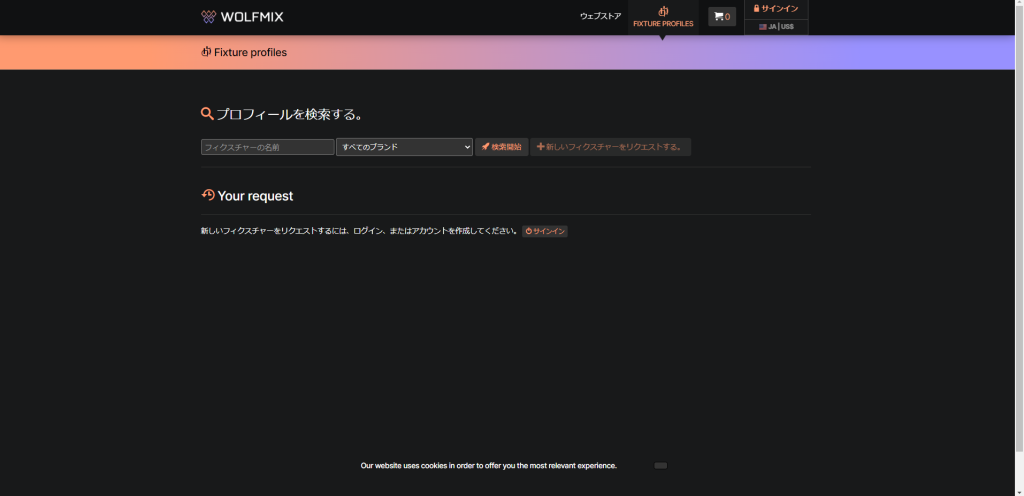
フィクスチャの名前を検索する項目がありますので検索してみてそれでもない場合はリクエストボタンをクリックしてください。
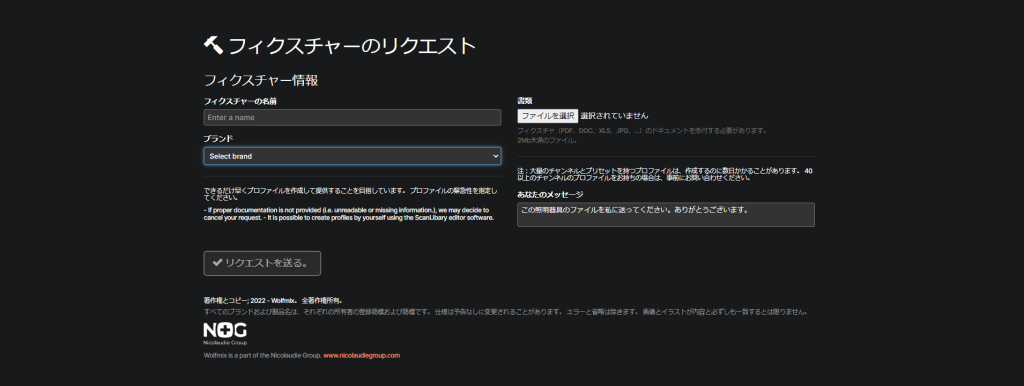
リクエストにはアカウントのログインが必須となりますがこちらからフィクスチャの情報やマニュアルを送ることが出来ます。
ただ、作ってもらうのに時間がかかる場合があります。
お急ぎの場合ですと自分自身で作成または既にデータを持っている場合は先ほどのWTOOLSの画面にありますCrete your ownをクリックしてください。
クリックしたらブラウザに以下の画面が出てきますので一から作成の場合はプラスボタンをクリックで既にデータがある場合は雲マークのアップロードボタンをクリックしてください。
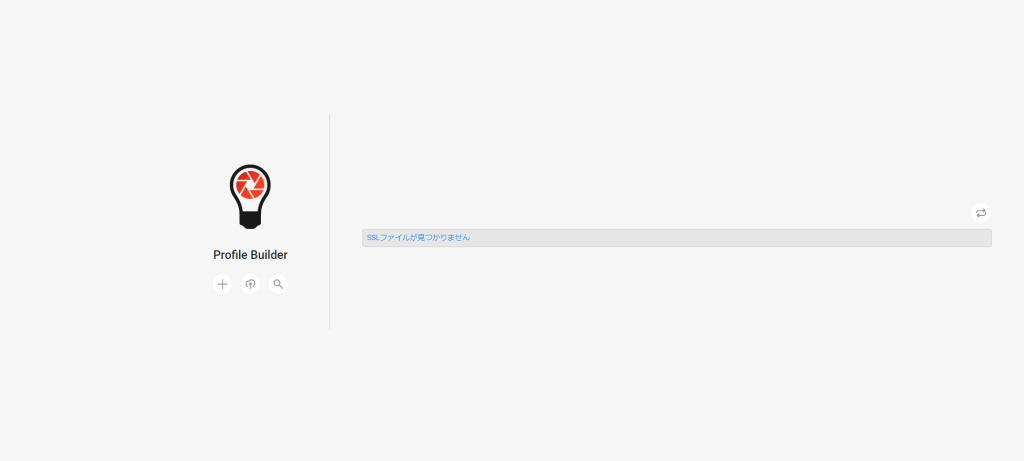
今回は例としてブランドの記載が無いEK Pro R3を登録してみます。
一から作成する場合、クリックしたら以下の画面が出ますのでブランドと名前を入力します。
今回のR3はブランド検索しても出てこないのでOtherにて登録します。

作成しましたら左下にプラスボタンがありますのでクリックすると項目選択を行えます。
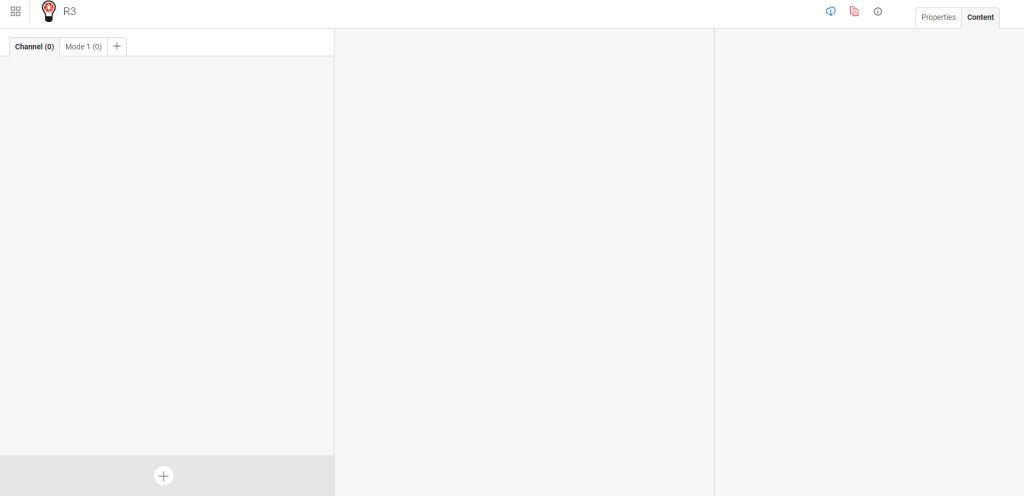
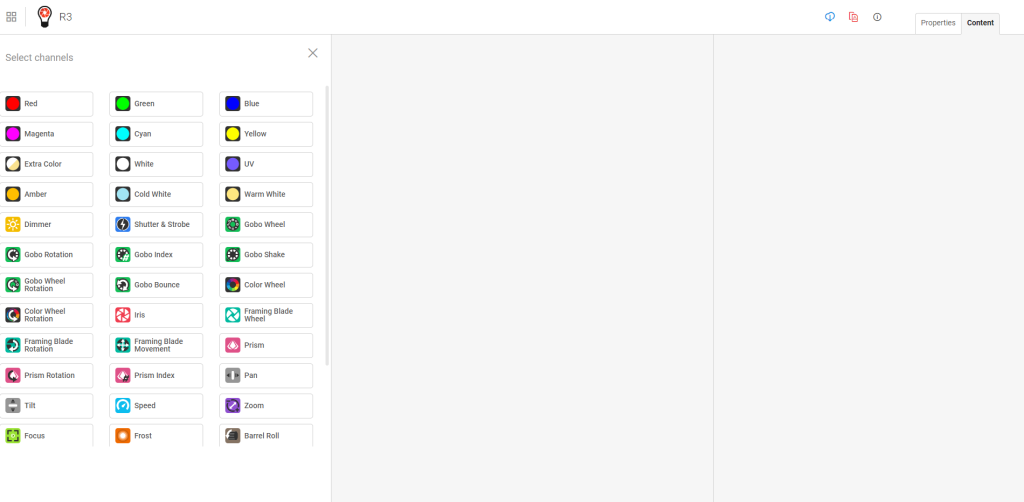
選択したらAdd selectionを押すことで編集ができます。
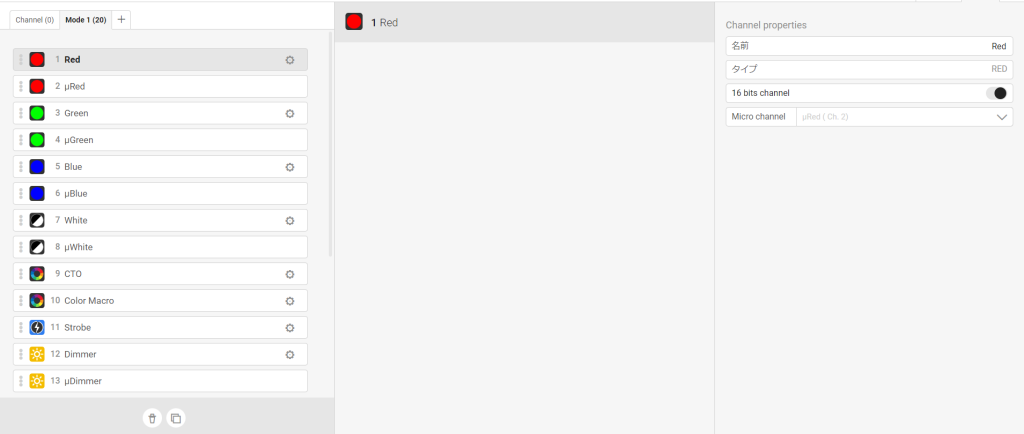
Red等は編集できないですがCTOやカラーマクロ等細かく編集する場合はカラーホイールの項目を選択して名前を変更するのが良いかもしれないですね。
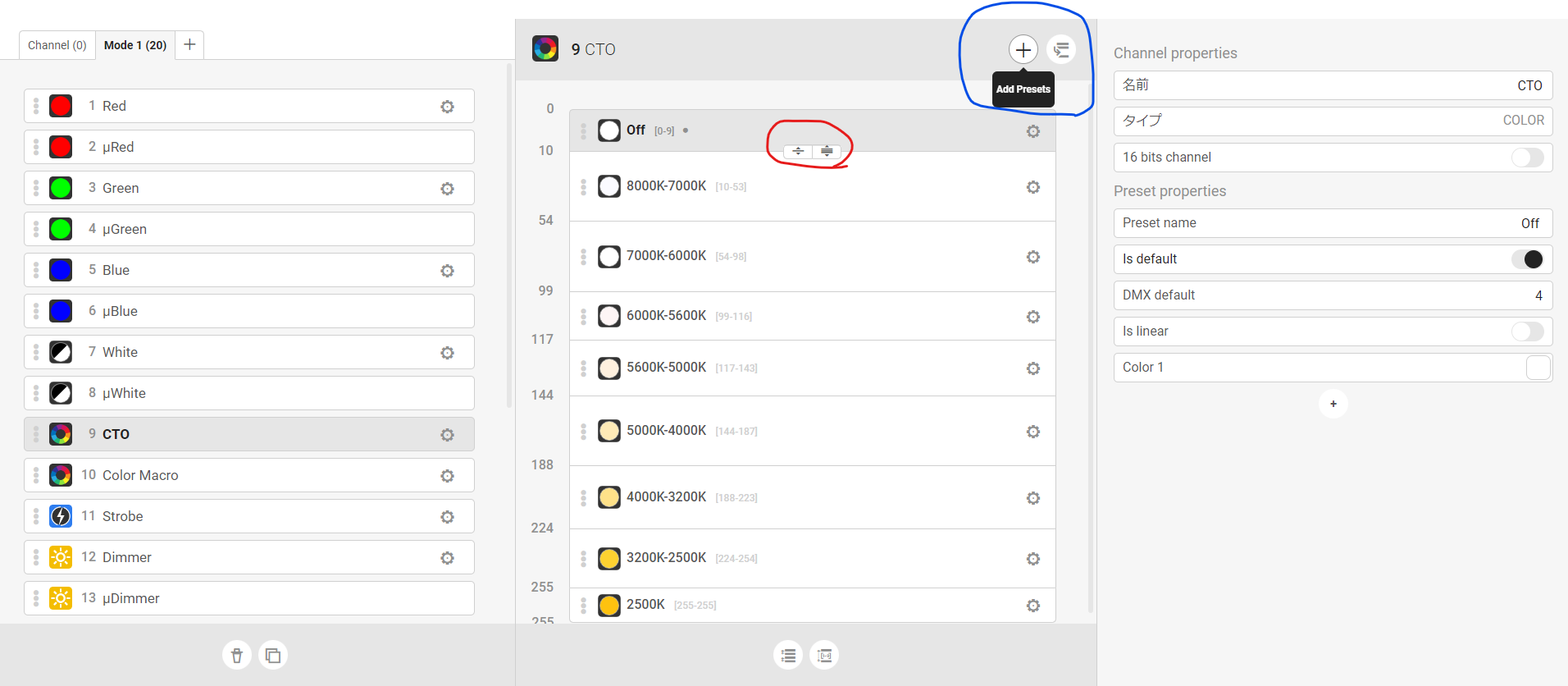
項目を追加する場合は青で囲っている部分のAddPresetsをクリックで各項目のアドレスを変更する場合は赤で囲っている部分をドラッグすることで変更できます。
作成完了後画面右上の部分が緑色になっていましたらエラーが無い事を表しています。
これで作成は完了になります。
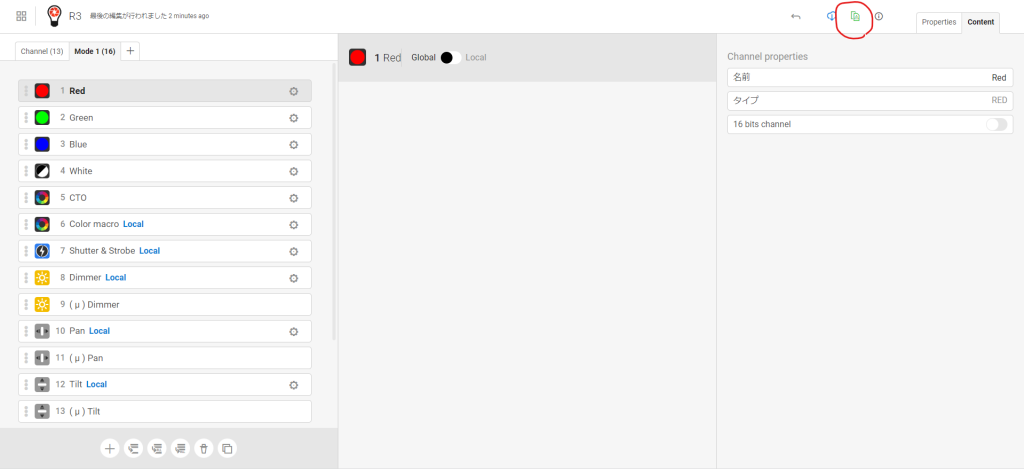
次にすでにデータを持っている場合です。
WOLFMIXはESA2やSUITE3等で使用可能なSSL2ファイルを読み込むことが出来ます。
やり方としてはメインメニューで雲マークのアップロードボタンをクリックするとアップロード
画面が出てきますのでドラッグアンドドロップで該当データをアップロードします。
その際に名前の下にありますブランドを選択してください。
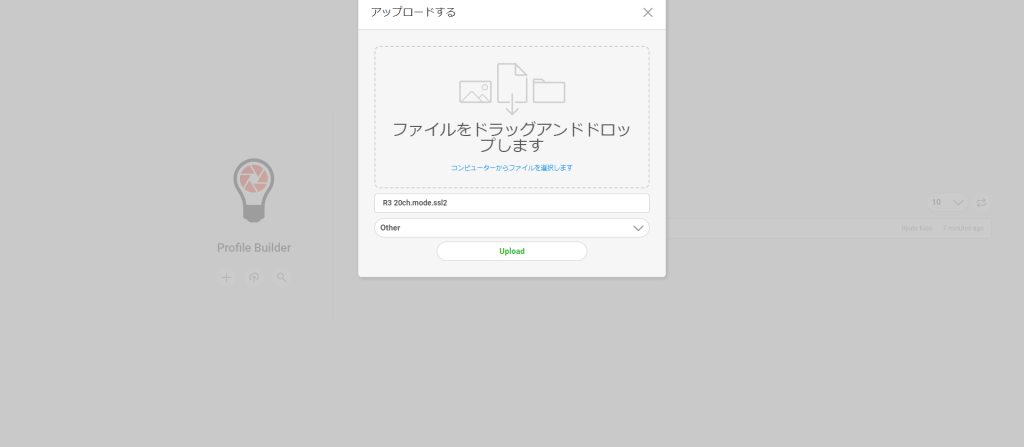
これでアップロードしたらクラウドに追加されますのでWTOOLSの方を見てみましょう。
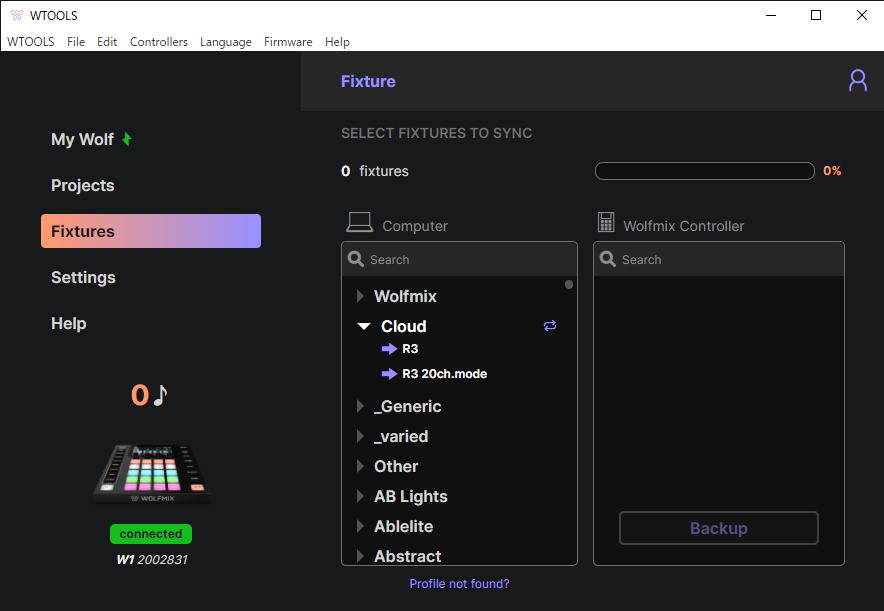
Cloudの項目に先ほど作成と追加したデータがある事が確認出来ました。
あとは先ほどと同じく必要なフィクスチャデータをSyncすればコントローラー側に入れることが出来ます。
今回はここまで。ではまた!

イースペック東京営業所勤務。照明機器の新製品情報や備忘録などをご紹介します。
-
前の記事

【ArcTik】Youtubeチャンネルをご紹介! 2022.11.08
-
次の記事

【LANケーブルでアナログオーディオ伝送】Radial Catapult製品のススメ 2022.11.15