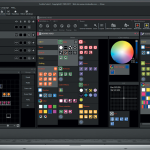月曜ZERO88講座其の25【カラーパレットからプレイバックを保存した場合のカラーミックス】

こんにちは、ライヒーです。
今回はFLX FLXSシリーズで、カラーパレットからカラーを選択してプレイバックフェーダーへ保存し、保存したカラー同士をミックスさせる方法を紹介します。
zero88では、パッチした機材に応じて自動的にパレットを生成してくれる機能があります。
これは非常に便利なのですが、この自動生成されたカラーパレットをシンプルに使っているだけではカラーをミックスさせる事はできません。
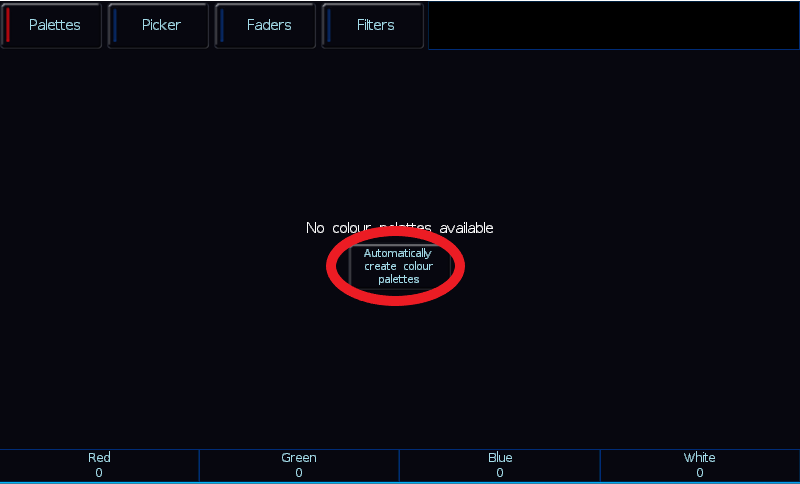
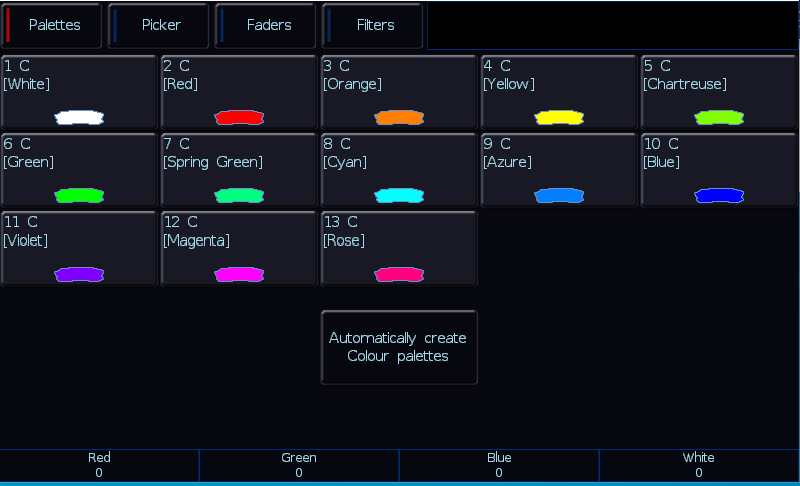
カラーパレットから引用したカラーをミックスさせる事ができるようになると、とても便利で、そういった使い方を望む方も多いと思いますので紹介したいと思います。
タグという言葉が出てきて、これを付けたり消したりする作業がありますが、これに関しては次回説明を書こうと思いますので今回はまず、さらっと流れを覚えて頂ければと思います。
自動生成されたカラーを保存した場合
まず比較対象で、普通にパッチしたLED機材から自動生成されたカラーを用いてプレイバックフェーダーにレコードしていきます。
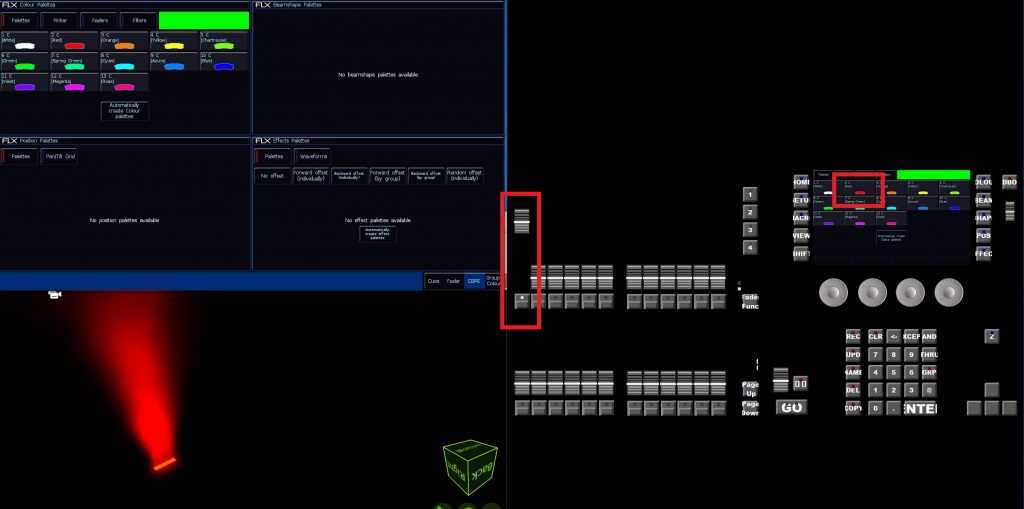
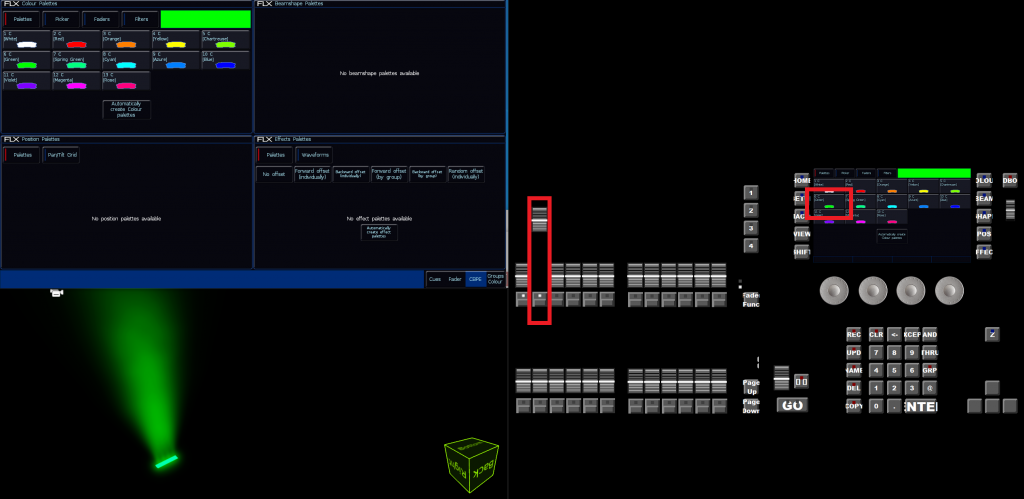
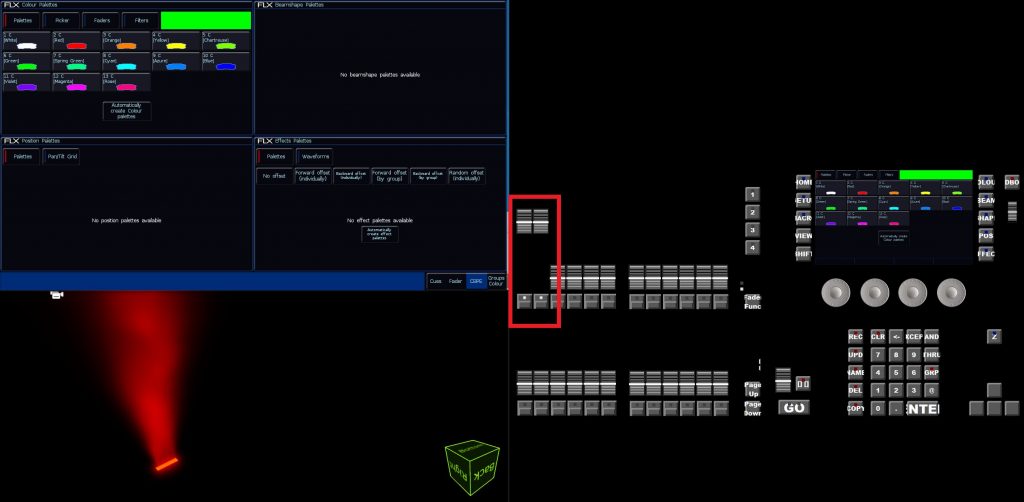
パレットに自作したカラーを入力する
次に、自分でパレットにレッドを入れていきます。
ポイントは以下の画像の様にカラーアトリビュート内のRed Green Blue Whiteとあるうち、Redの数値のみ背景をブルーにする事です。これがZERO88のタグを付けるという行為で、要するに最初の状態から数値を動かしたという事です。
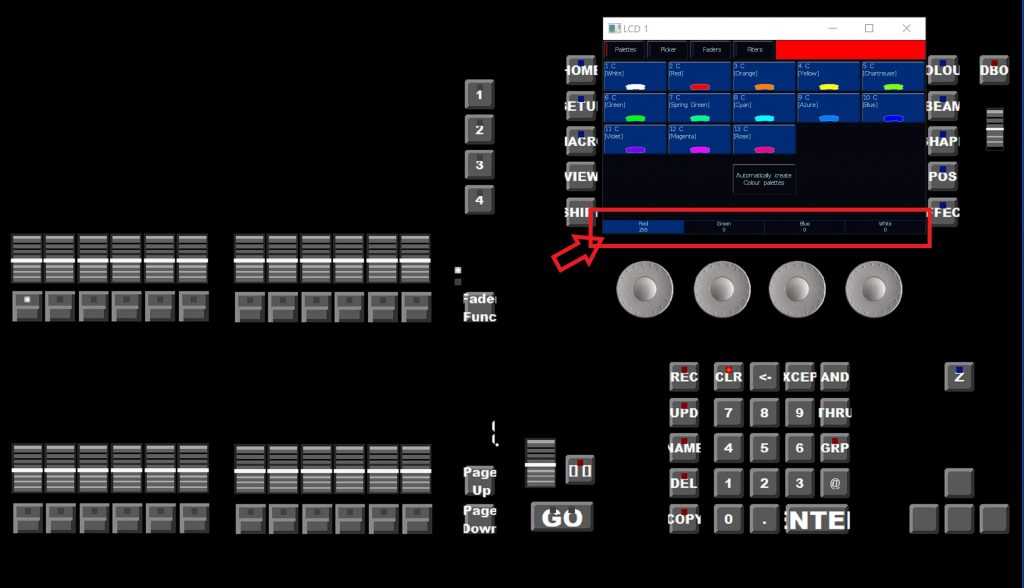
デフォルトだと何かのエンコーダーを動かすと触っていない他の色にまでタグが付いてしまうので、下の画像の様にKeep Separete parameters?をYesにしておいた方がやり易いです。
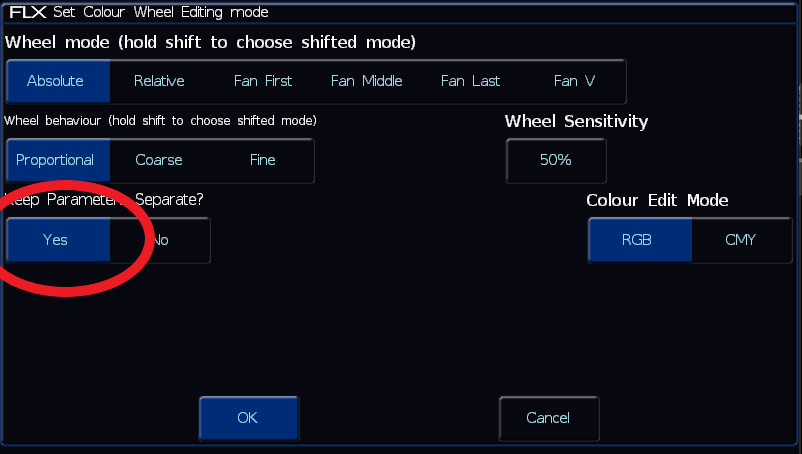
上の画面は、カラーアトリビュートの設置で、SETUPボタン+Colourボタンを押すと開きます。
Keep Parameter Separate? (レッドやグリーンのタグを分けておきますか?)をYesにしておきます。もしNoにしておいてもエンコーダーの上のブルーの表示を指でタッチして消す事はできるのでその手間が無くなるというだけの事です。
カラーの保存
RECボタンを押して、パレットの空いているところをタッチし、今のカラーを保存します。
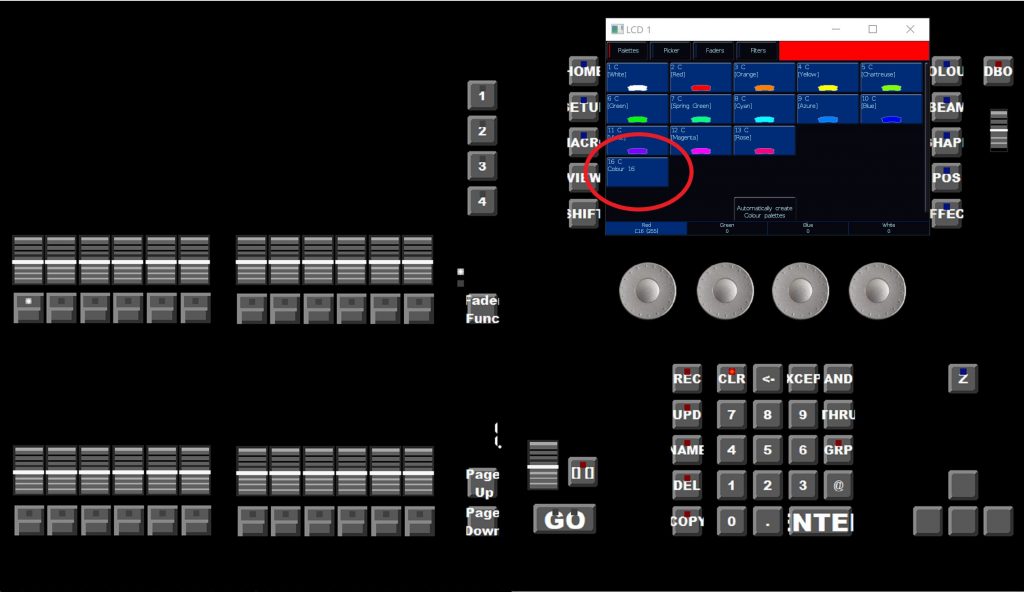
自動生成された他のパレットとは違い、パレットにインクをこぼした様なマークが出ないので、Redなど名前を入れておくとわかりやすいでしょう。
カラー名保存画面の出し方は、FLXの場合はNAMEボタンを押しながら入れたパレットをタッチ。FLXSの場合はSETUPボタンを押しながら入れたパレットをタッチです。
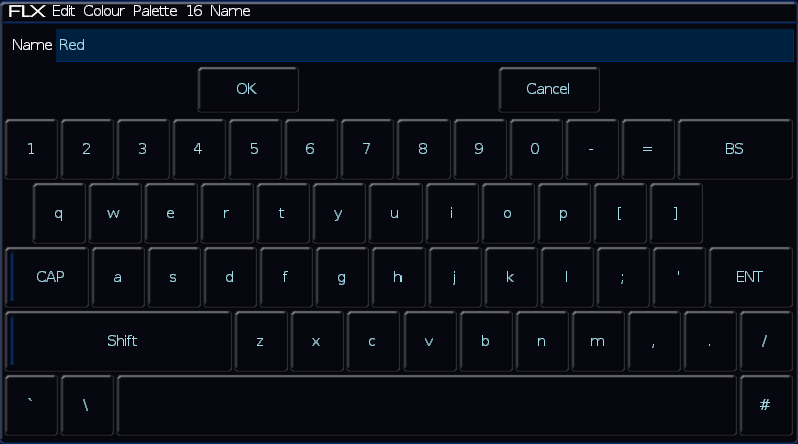
FLXの場合はNAMEボタンを押しながら入れたパレットをタッチ
FLXSの場合はSETUPボタンを押しながら入れたパレットをタッチ
今作ったRedをフェーダーを下段のフェーダーに保存しました。同様の手順に隣のフェーダーに自分でグリーンのパレットを作ってから保存していきます。
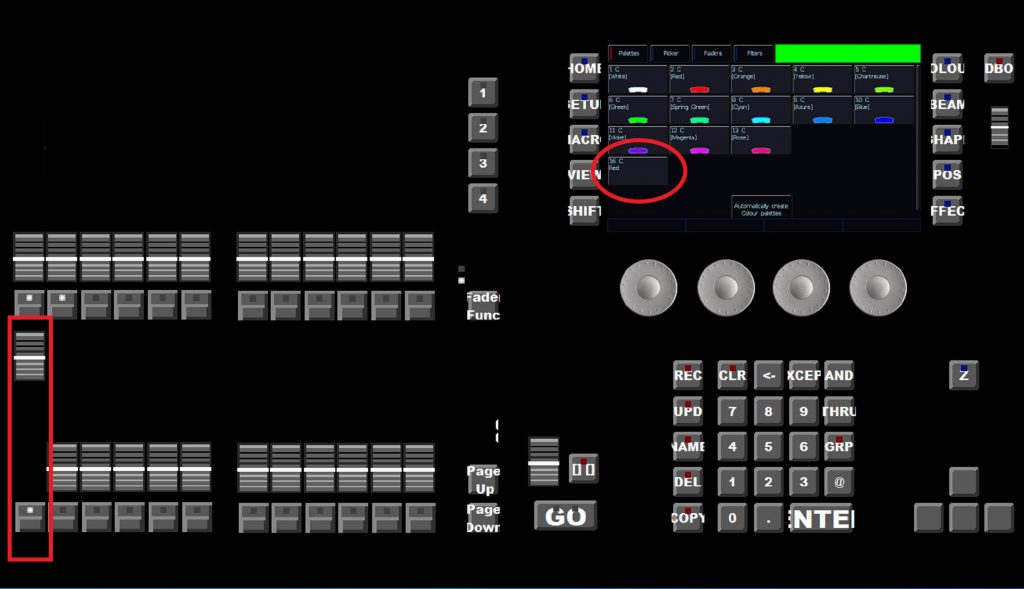
すると以下の画像の様に、自分で作ったパレットを引用した方はRed+Greenがミックスされた結果となっています。
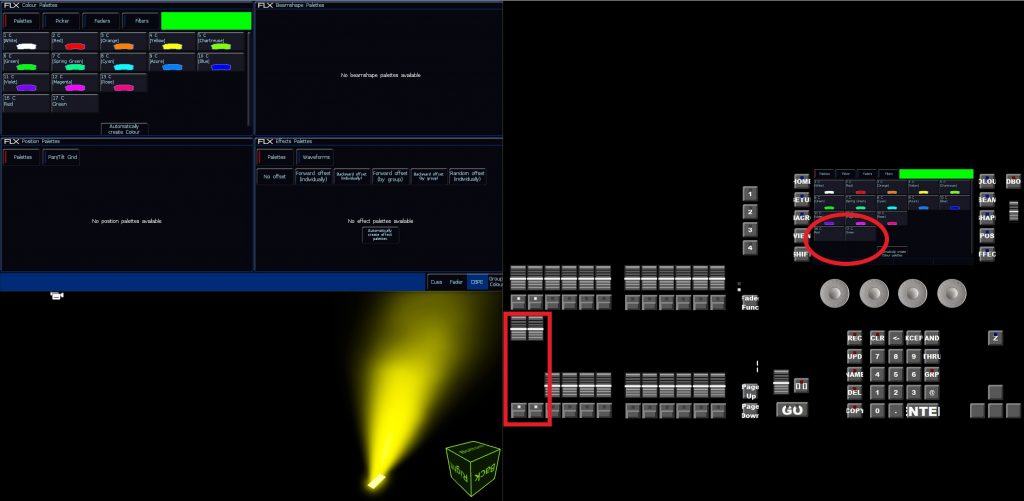
自動生成されたパレットと、作成したパレットではデータとして入っているカラーは同じですがそこから得られる結果が違う結果となります。ミックスさせないシチュエーションもありますのでケースバイケースで使い分けてください。
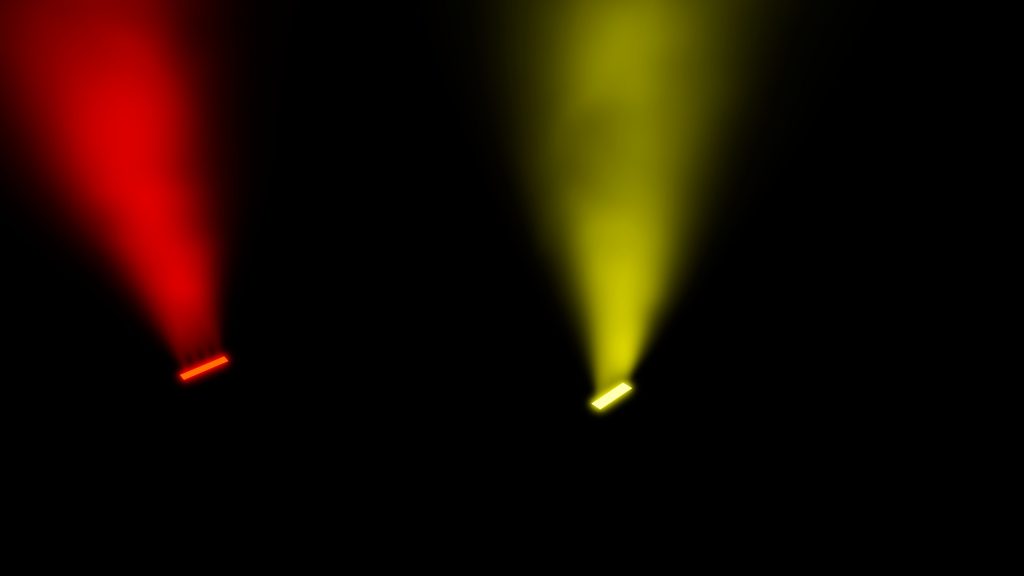
次回は、今回の内容に出てきたタグについてもう少し書きたいと思います。

イースペック株式会社東京営業所勤務。主にVari-LiteやStrand製品のソフトウェア情報や使い方などを発信しています。
記事一覧
-
前の記事

Wharfedale Pro SI-X Series 2020.05.15
-
次の記事

【VISUAL PRODUCTINOS】KIOSCで画像を取り込んでみよう 2020.05.19