wharfedale-pro VersaDrive SCシリーズプロセッサーをWifiでつなぐ
- 2020.08.21
- チュートリアル
- Wharfedale Pro
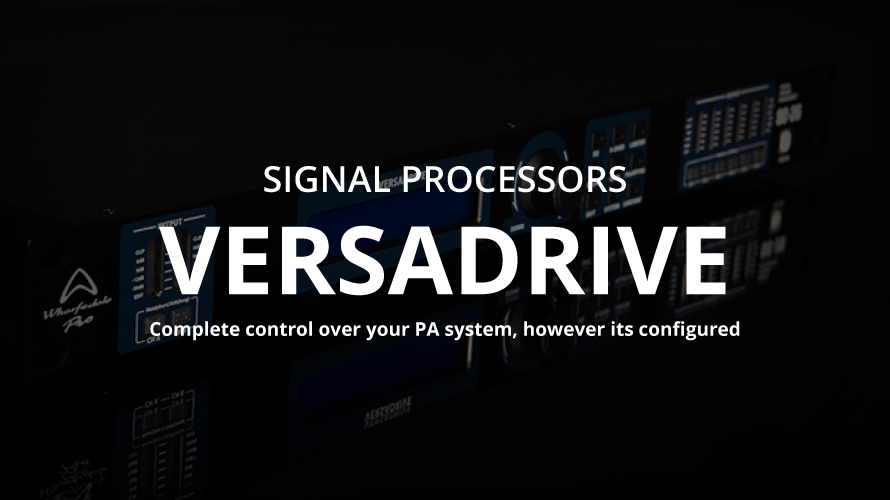
ナカムーです。
以前にご紹介させて頂いておりますWharfedale-Pro VersaDrive SCシリーズプロセッサーとPCをwifiルーターを用いて接続する方法をご紹介させて頂きます。
過去のBlogではイーサネットケーブルを用いて接続する方法をご紹介させて頂きましたが、基本的な接続方法は同じですので復習的な要素も御座いますがご覧頂ければと思います。
弊社でもデモの時はWifi接続で運用しております。非常に便利ですのでご参考頂ければと思います。
PCとWifiルーターを接続
まずは、WifiルーターとPCをLANケーブルで接続します。
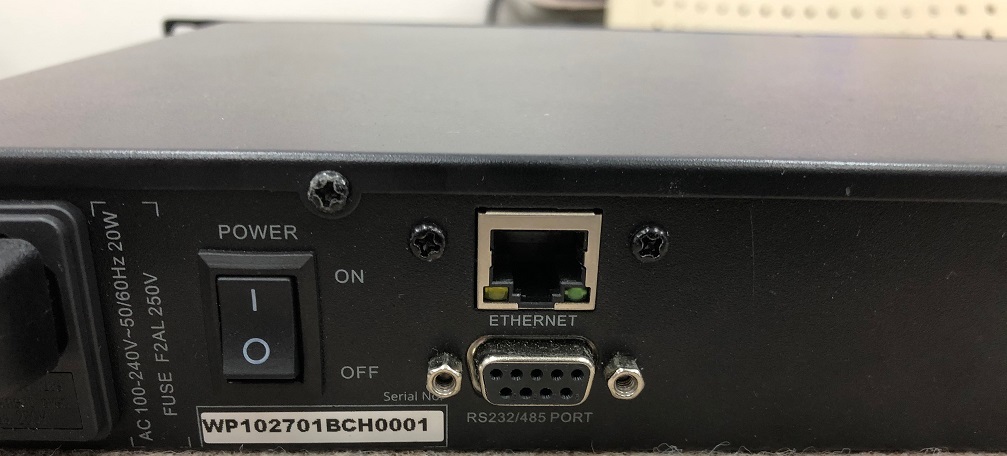
プロセッサーのイーサネットポートは後ろ側の電源スイッチ付近にあります。

Wifiルーター側へはLANポートにイーサネットケーブルを接続してください。
※WANポートへ接続してもネットワーク接続が出来ませんのでご注意下さい。
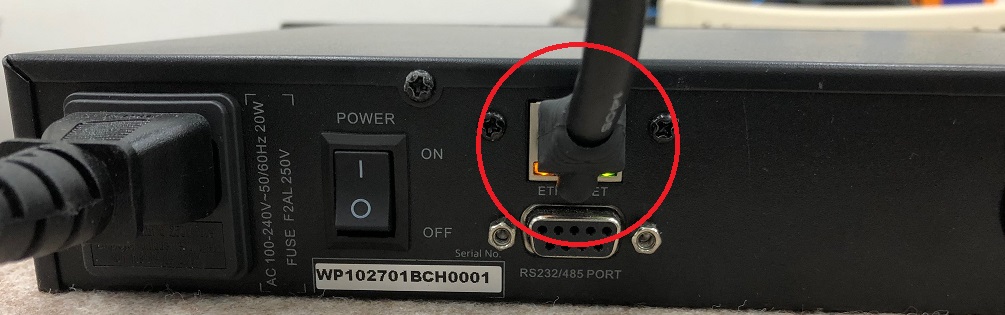
機器同士を接続しますと、イーサネットポートにある緑色のLEDが点灯、オレンジ色のLEDが点滅します。
次にSCプロセッサー本体を見ていきます。

〇のUTLボタンを2回押し、プロセッサーのIPアドレスを確認します。
PCの設定
次はPC側の設定を行います。
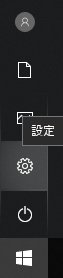
ウィンドウズマークの設定の⚙マークをクリック。
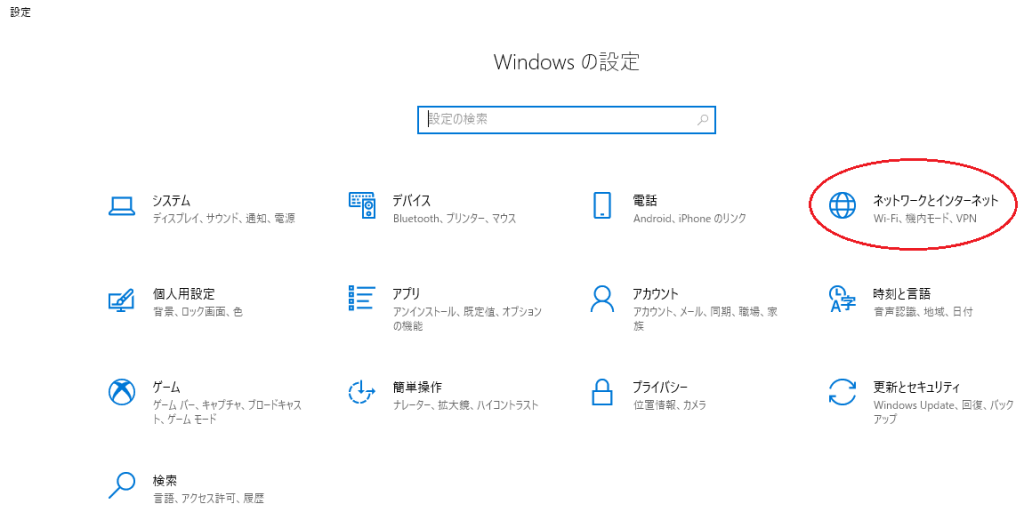
ネットワークとインターネットを選択
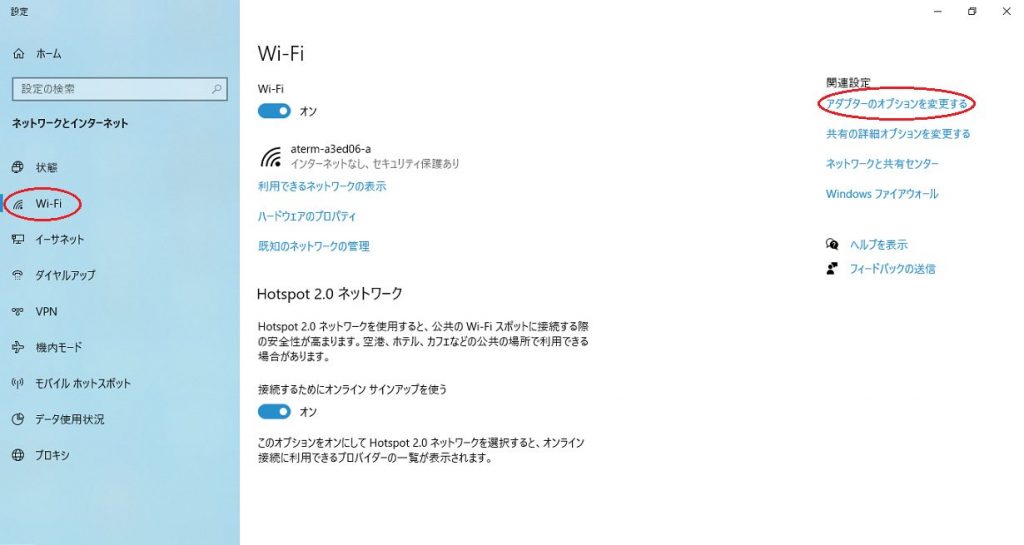
〇のWifiを選択し、アダプターのオプションを変更するをクリックします。
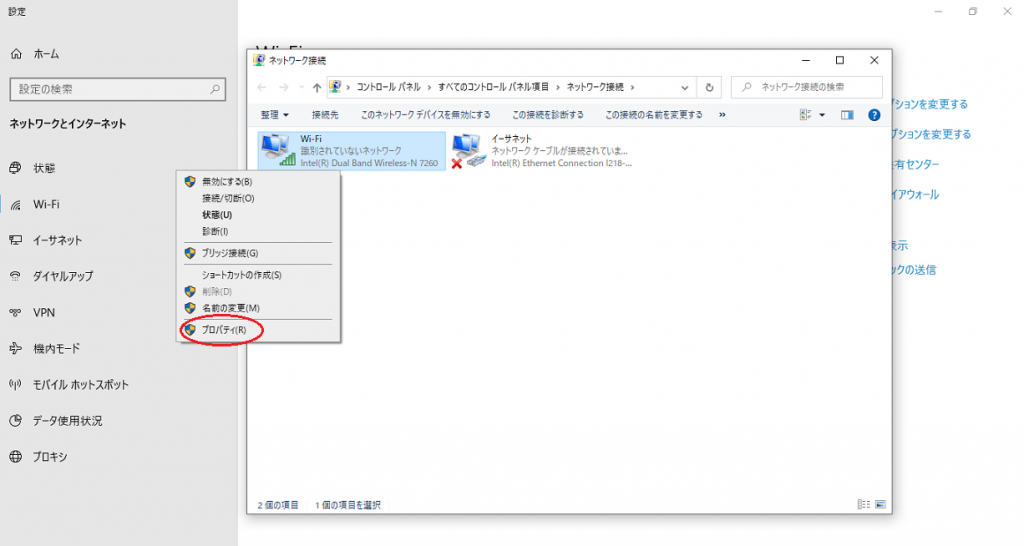
Wifiにマウスを合わせ右クリックしプロパティーを選択します。
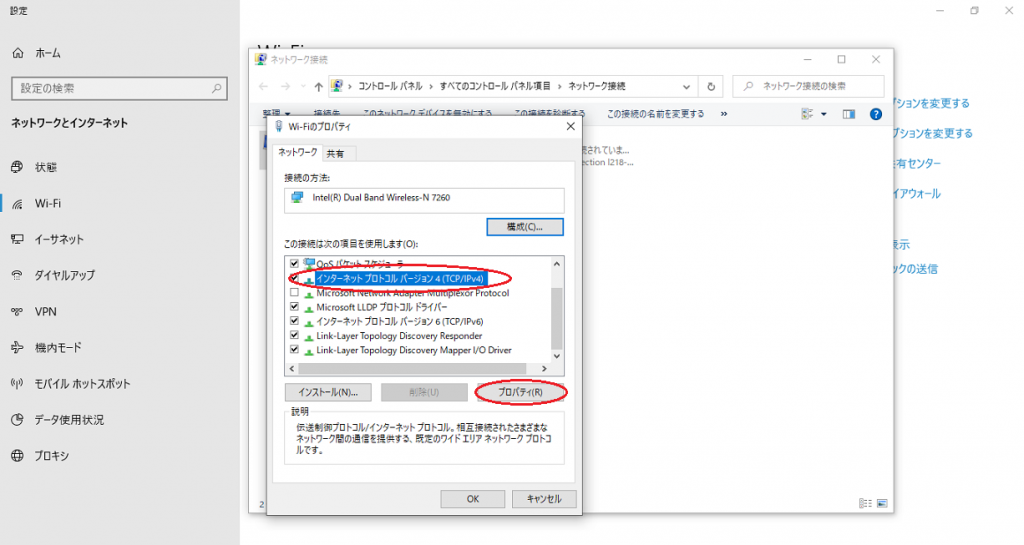
インターネットプロトコルバージョン4(TCP/Ipv4)を選び、再びプロパティーを選択します。
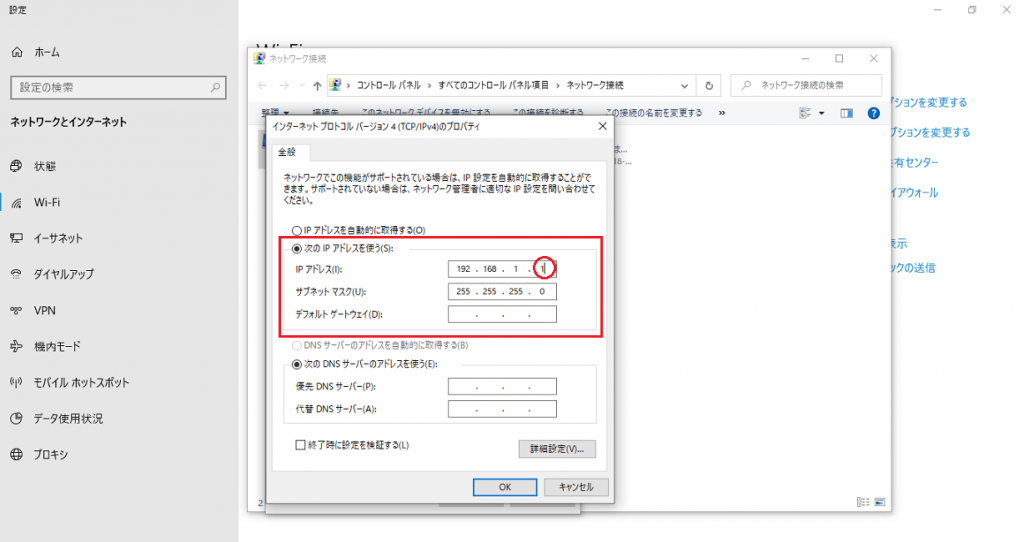
次のIPアドレスを使うにチェックを入れ、IPアドレスを設定します。
プロセッサー側のIPアドレスは192.168.1.101でした。
この時PC側のIPアドレスはプロセッサーに合わせるのではなく、最後の番号を変更します。
192.168.1までが、どのネットワークかを示し、一番最後のケタが度の機器かを示します。
今回PC側は192.168.1.1に設定しております。
サブネットマスクは192.168から始まるIPアドレスの場合は255.255.255.0にします。(IPアドレスの値によりこちらも変化はしますが、192.168.1の場合の値は255.255.255.0でOKです)
入力が終わりましたらOKをクリックし終了します。
PCとルーターのWifi接続をしましたら、SCシリーズのプロセッサーのアプリケーションを立上げて下さい。
アプリケーションは本体をご購入頂きますと付属しておりますが、メーカーの本国サイトからもダウンロードが可能です。
SCシリーズのプロセッサーは機種ごとにアプリケーションが異なりますのでダウンロードの際はご注意下さい。
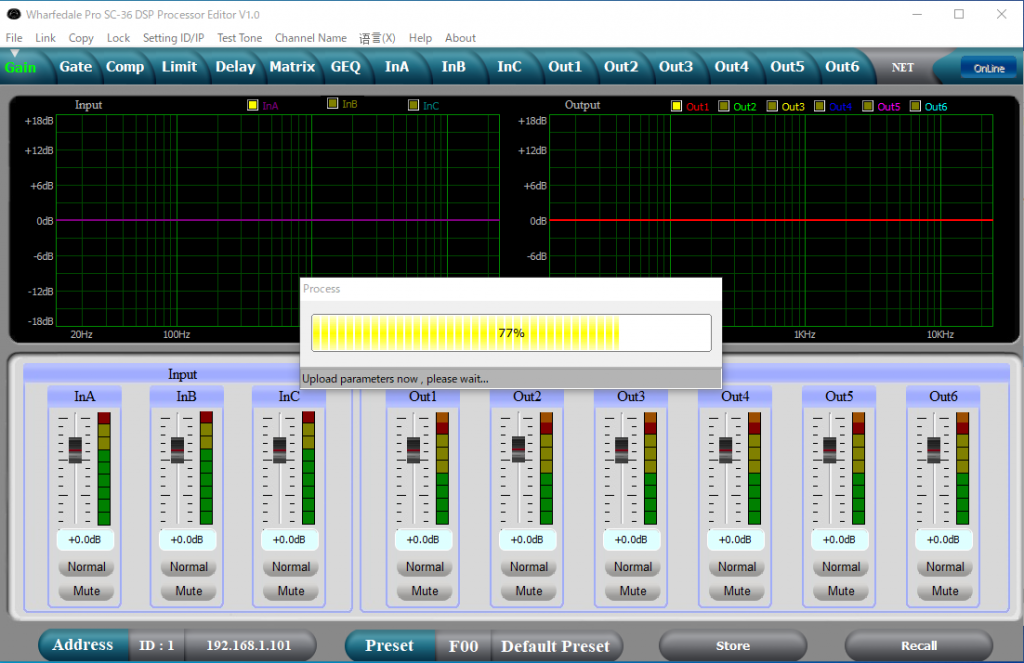
アプリケーションを立上げますと、自動的にLINKのプロセスに進みます。
プロセスが100%になれば、接続完了です。
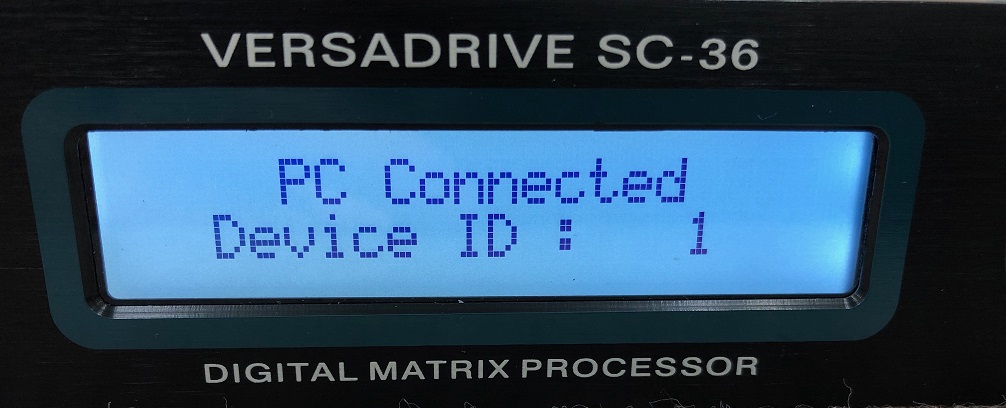
完了後、本体のディスプレイはPC Conectedの表示になっていると思います。
PC接続中は本体での操作は出来ませんのでご注意下さい。
以上、SCプロセッサーのWifi設定でした。
比較的簡単な設定ですので、機器をお持ちの方は是非チャレンジ頂ければと思います。

イースペック株式会社大阪本社勤務。Wharfedale Proを中心に音響機器製品について投稿します。記事一覧
-
前の記事

店舗ディスプレイにジャストサイズ!!SILVER STAR 【APARI SPOT X4】 2020.08.20
-
次の記事

【VISUAL PRODUCTIONS】新製品Cuelux2発表 2020.08.25






















