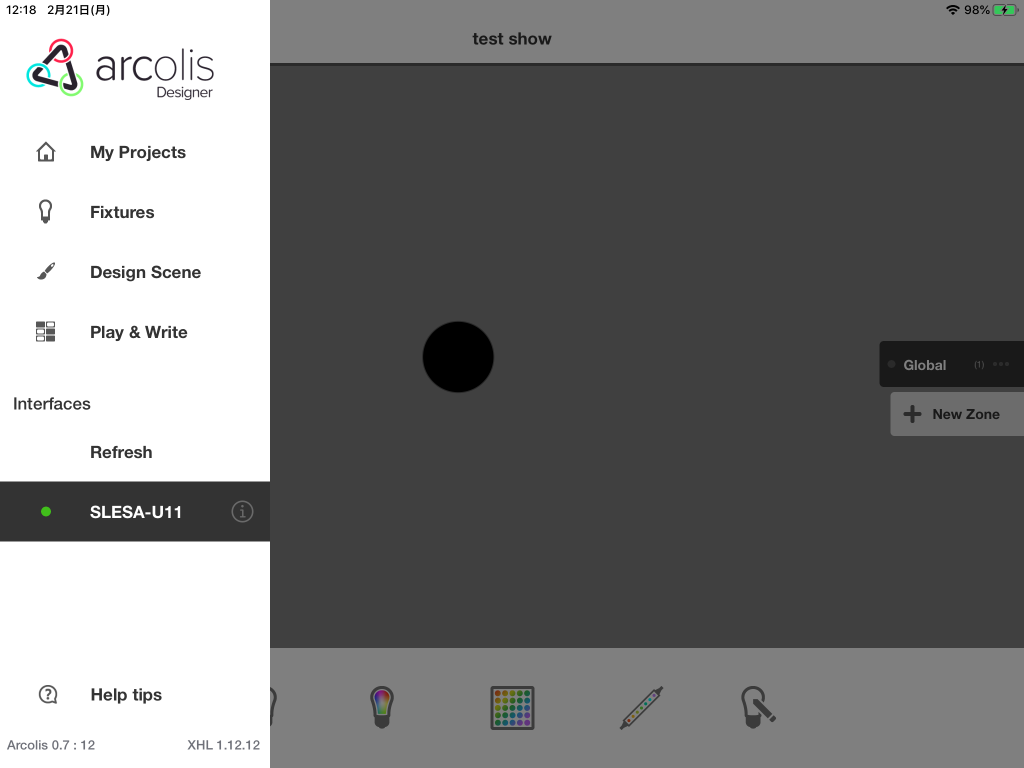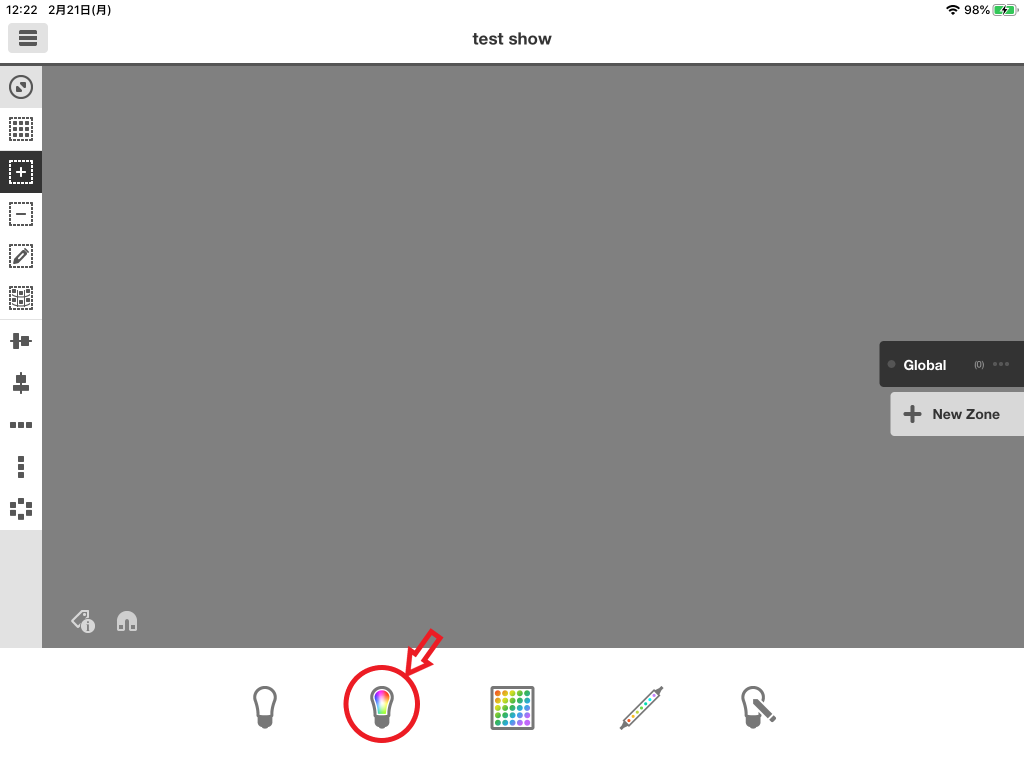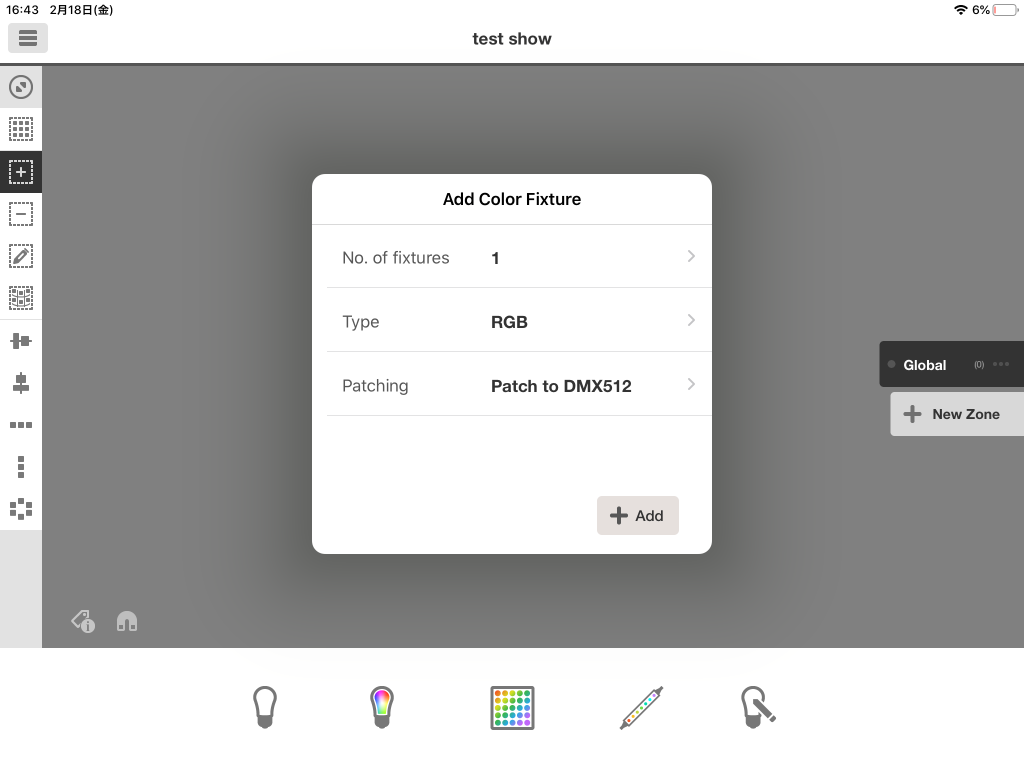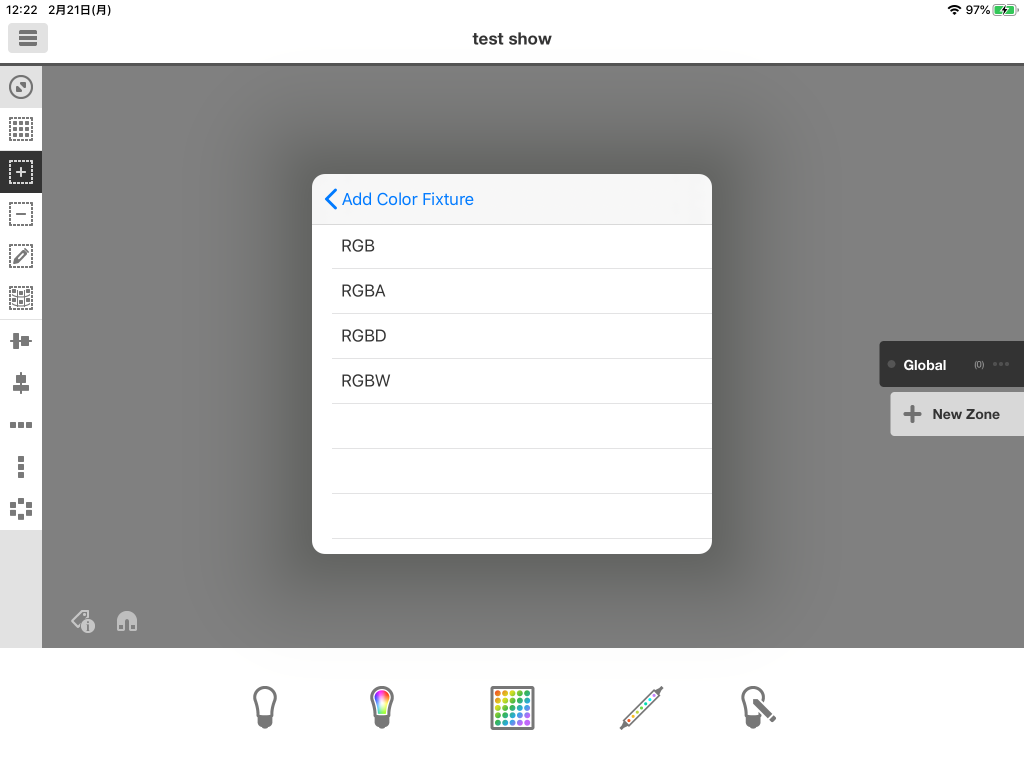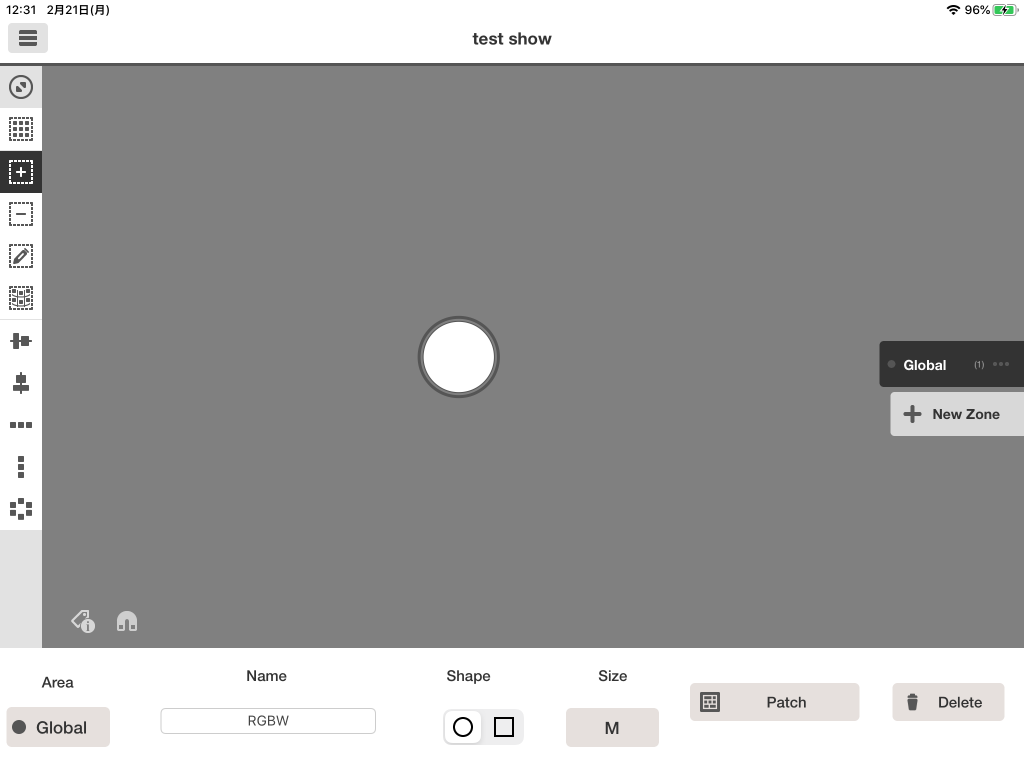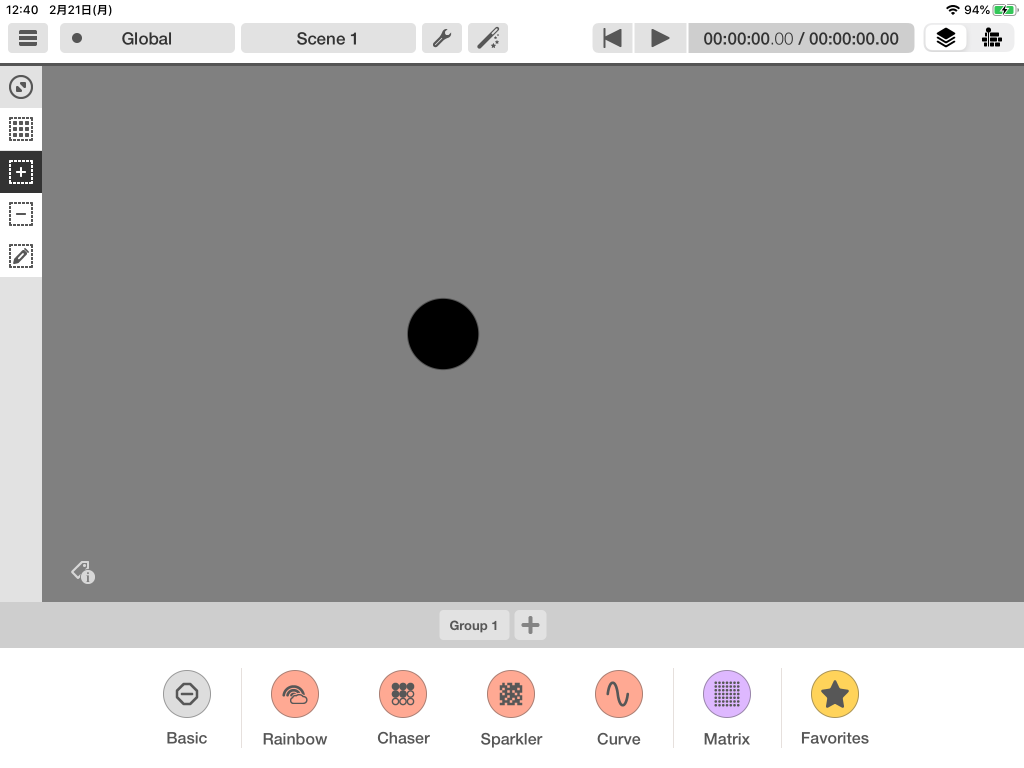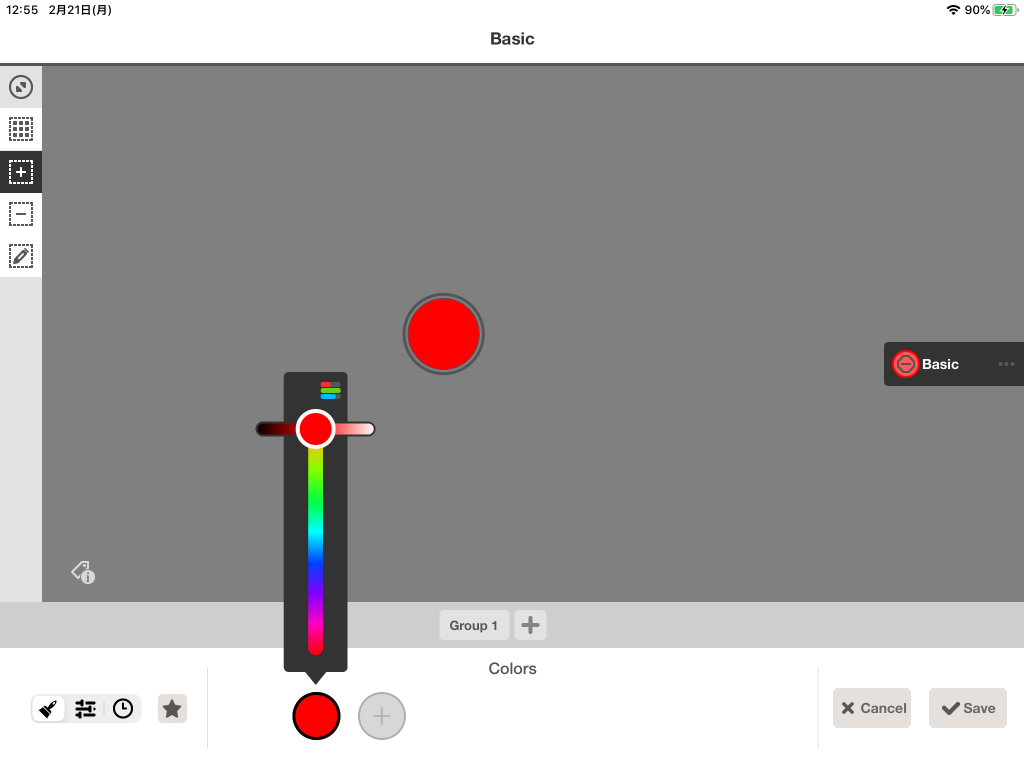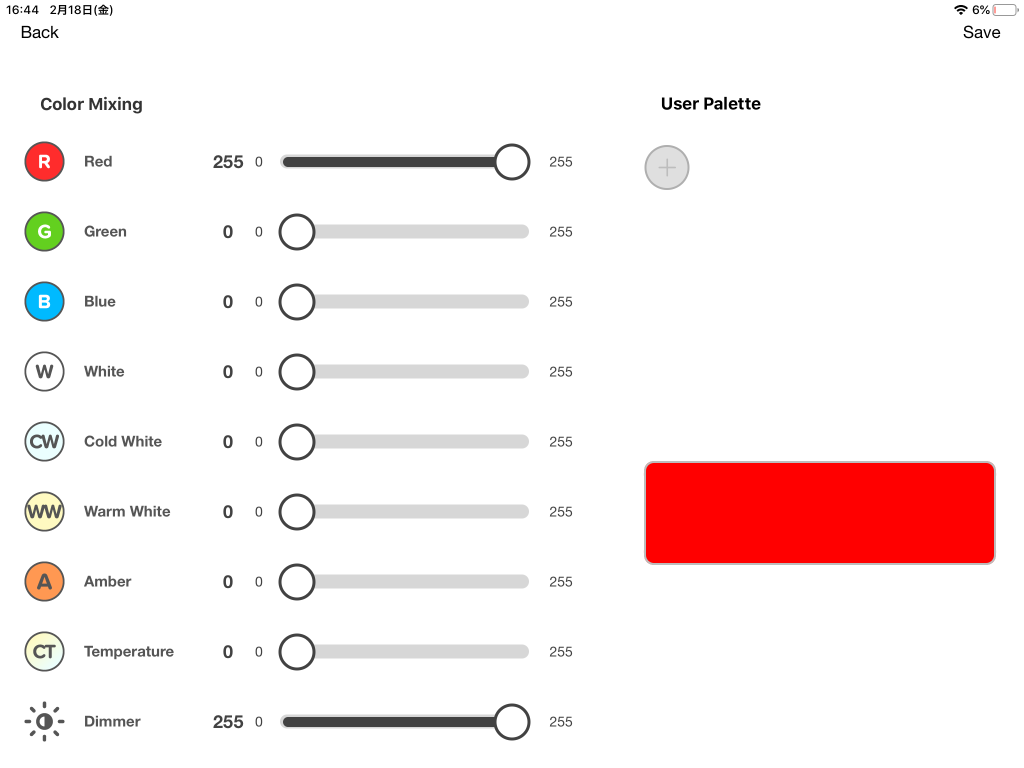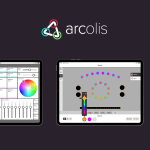【Nicolaudie】Arcolis Designerを操作してみよう【操作編】
- 2022.02.25
- チュートリアル
- Arcolis, nicolaudie
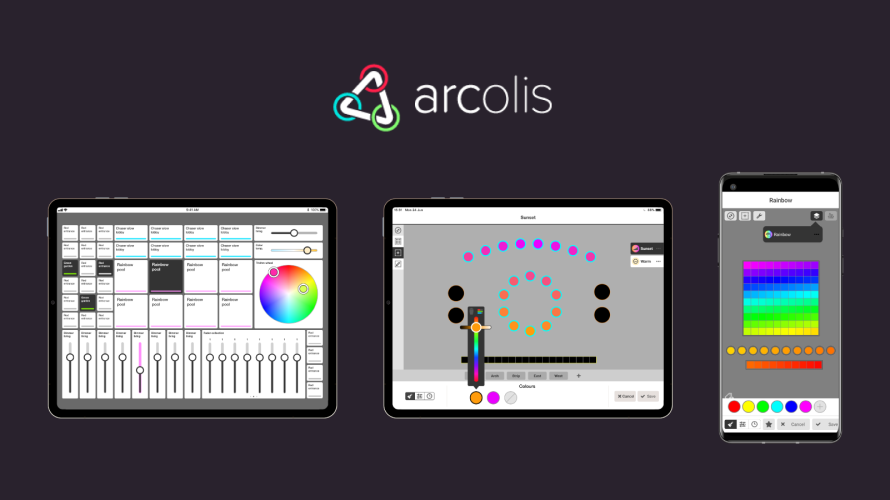
こんにちは、ちゃんきぃです!
前回紹介しましたNicolaudie ArcolisのDesignerの第2回になります!
前回のブログはこちらから (【Nicolaudie】Arcolis Designerを操作してみよう【立ち上げ編】)
今回はArcolis Designerのパッチから色出しまで行います。
前回に引き続きiPadとSLESA U11に加えSilverstar CAM3 ETZを使用します。
まず、ホームメニューから「Fixtures」をタップします。
今回はCAM3をRGBWの4色を1台使用しますので矢印の部分をタップします。
画面に白い丸のマークが出てきましてこの画面の下部分でアドレスの変更や名前変更等ができます。
配置を変更したい場合は丸マークを長押ししながら移動することが可能で、画面の拡大縮小は2本指で操作します。
画面中央右にありますNewZoneをタップするとESA Pro2みたいにZoneを作成する事ができます。
これでパッチが終わりましたら次はいよいよシーン作成です。
画面左上のホームメニューをタップして「Design Scene」をタップします。
上部のバーからゾーンとシーンを選択します。シーンを複数作成する場合は上部のシーンをタップして+Sceneをタップすると作成可能です。
選択が終わりましたら使用したい灯体をタップして下部の項目をタップすると選択できます。
今回はBasicを選択します。
項目を選択すると以下の画面が出てきますので現在赤色になっている項目を変更します。
タップするとカラースライダーが出てきますのでここで色を調整します。また、カラースライダー右上部分の項目をタップするとカラーミキシングが出てきますのでこちらでも編集可能です。
これで色を編集したらSaveをタップすればOKです!
次の記事はこちら 【Nicolaudie】Arcolis Designerを操作してみよう【書込み編】

イースペック東京営業所勤務。照明機器の新製品情報や備忘録などをご紹介します。
-
前の記事

SILVERSTAR一部製品価格改定のご案内【2022年4/1受注分から】 2022.02.22
-
次の記事

SILVER STAR 新製品【Y-PLANO1000 TC DMX】LEDフラットライトのご紹介!! 2022.03.01