【Visual Productions】KIOSCでコントローラーを作ってみよう
- 2023.04.25
- チュートリアル
- Visual Productions
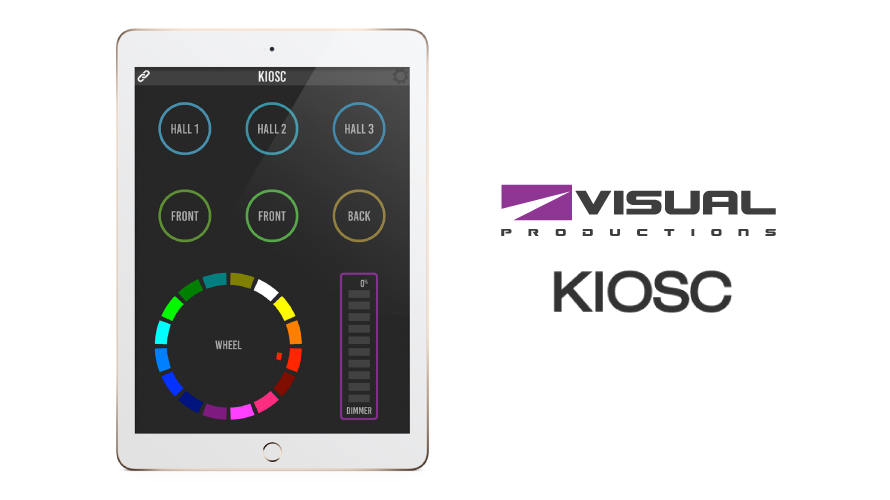
こんにちはツッキーです。今回はKIOSCとCUECORE2を繋ぎ、
KIOSCで灯体のコントローラーを作る過程をご紹介します。
「Kiosc」はipadやAndoroidなどのタブレットで照明などのリモートコントロールを可能にするアプリです。フリーソフトの「Kiosc Editor」でボタンやフェーダー、カラーパレットなどを配置してユーザーインターフェイスを自由にデザインすることができます。
まず初めに「Kiosc Editor」でユーザーインターフェイス画面をデザインしていきます。
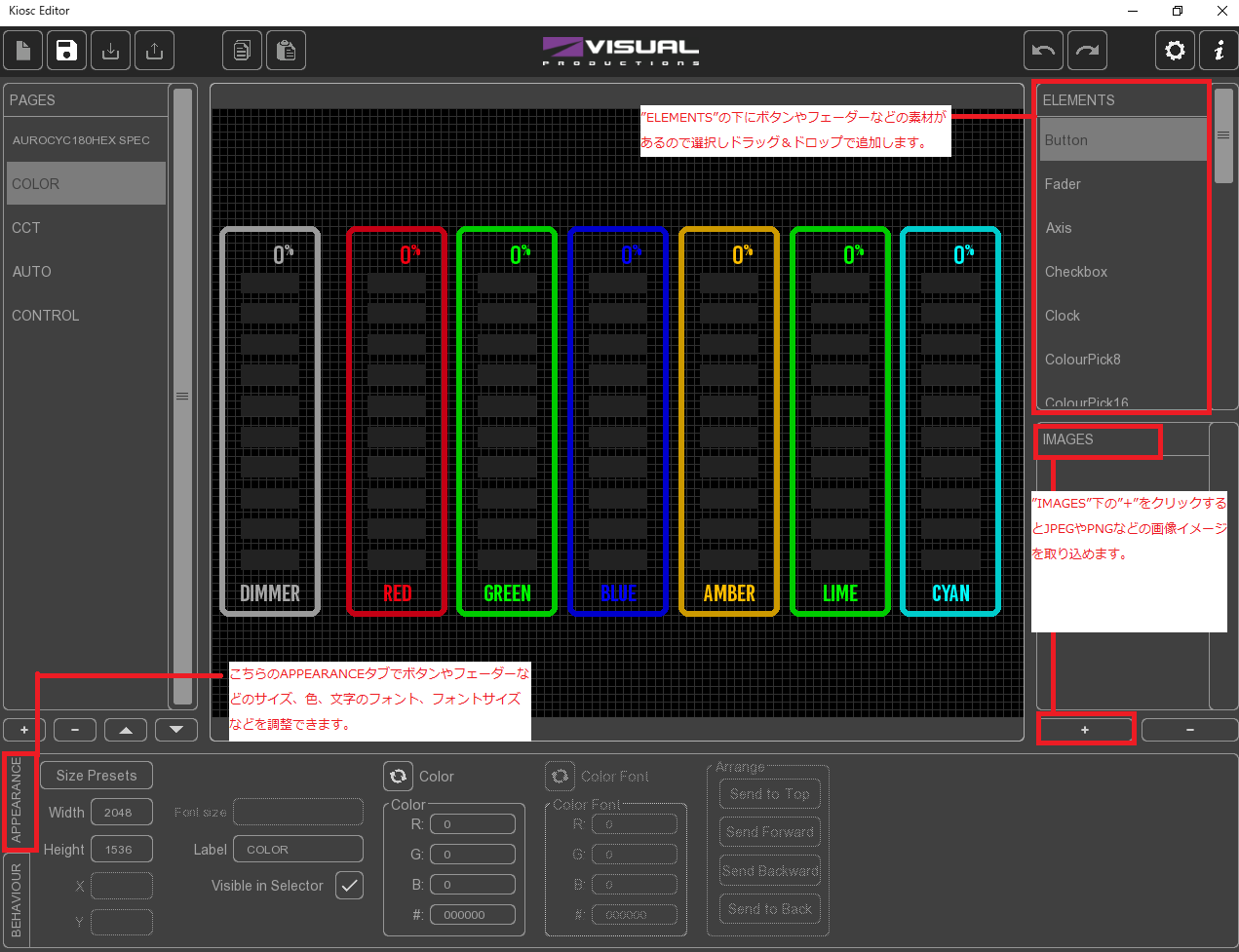
画面右上の”ELEMENTS”からフェーダーやボタン、カラーパレットなど追加したいものを選択してドラッグ&ドロップで画面に追加します。画面下部分の”APPEARANCE”タブで追加した素材のサイズ、色などを編集します。
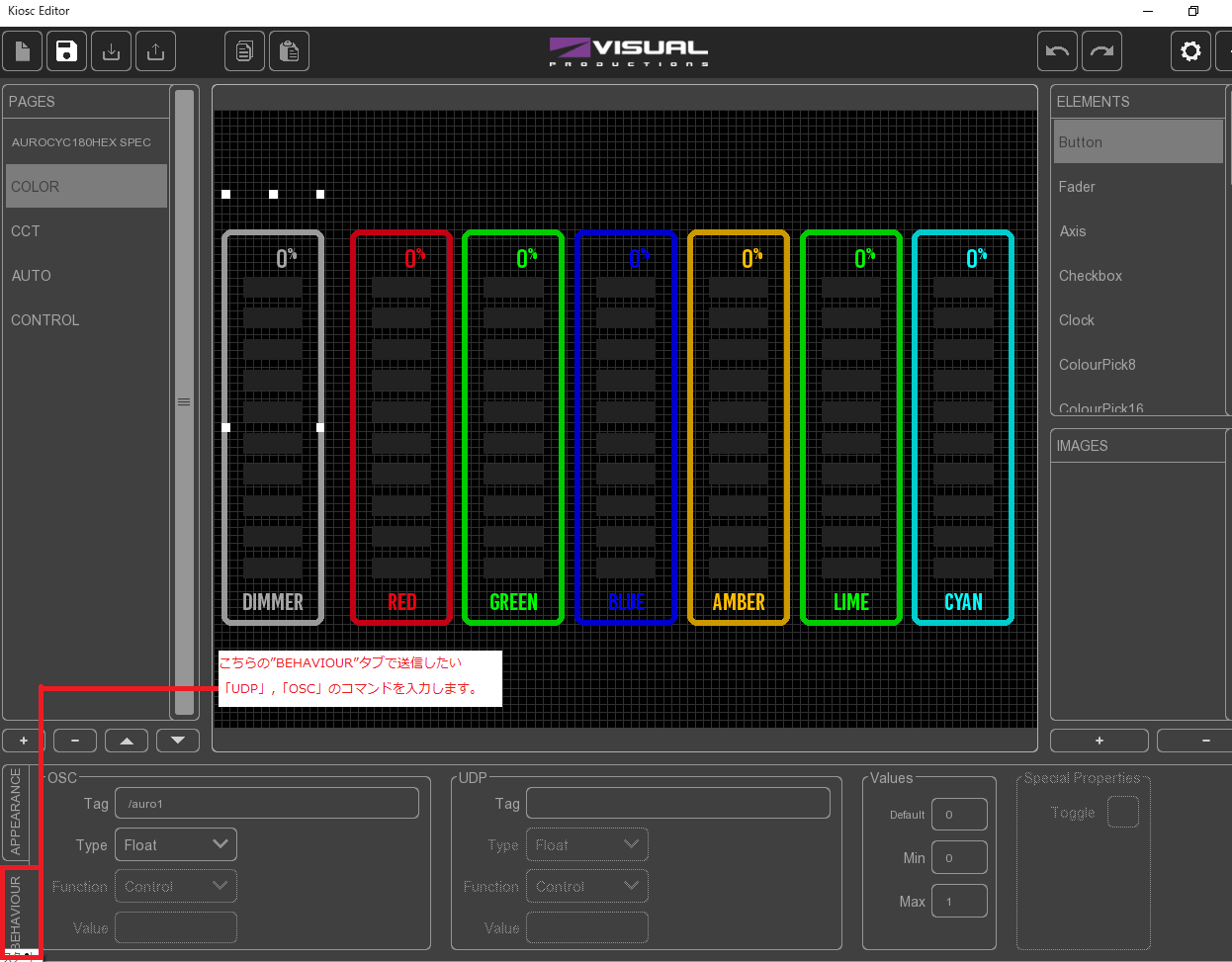
続いて画面下の”BEHAVIOUR”タブで送信したい「UDP」「OSC」のコマンドを入力します。
送信したいOSCのコマンド入力が完了したら「KIOSC EDITOR」の設定は完了です。
次に「CUECORE2」の設定画面で「KIOSC EDITOR」からのOSCコマンドCUECORE2が受信したときにどのような処理を行うか(任意のDMXの値をコントロールするなど)を設定していきます。
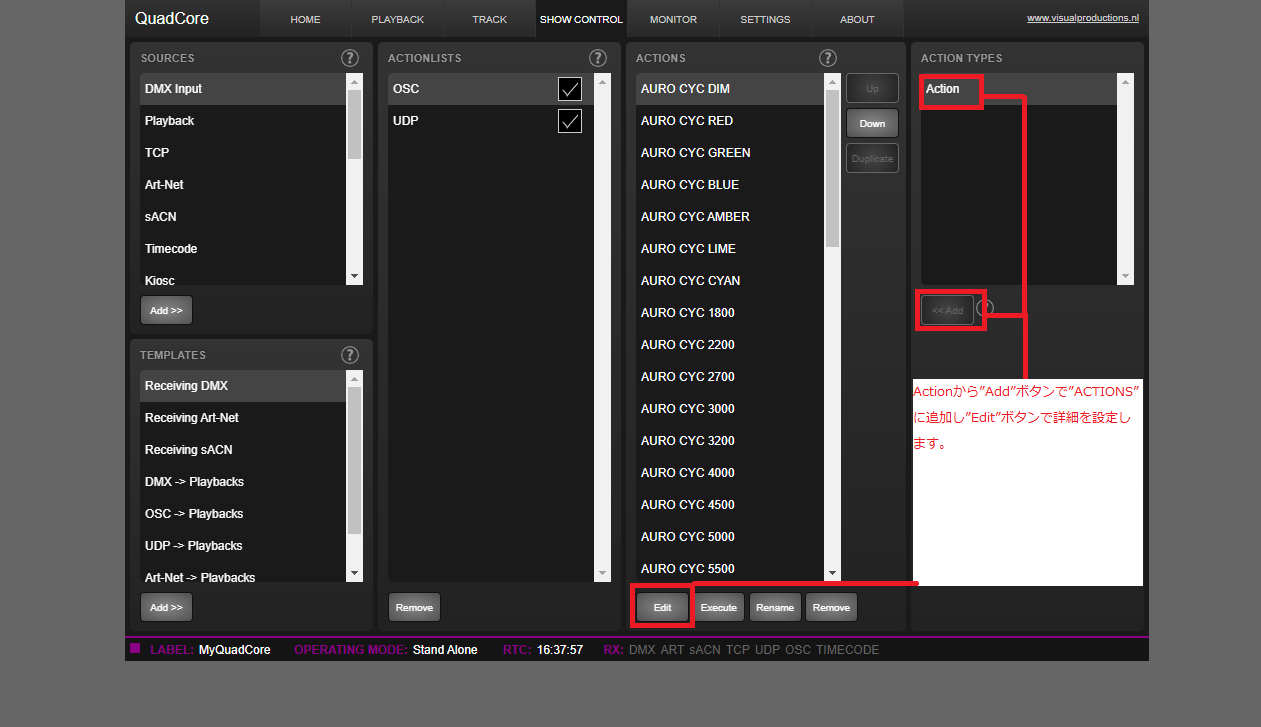
CUECORE2(QUADCORE)の”SHOWCONTORL”ページで”ACTION”を追加し”EDIT”ボタンで詳細を設定していきます。設定したい”ACTION”を選択して”EDIT”ボタンを押すと以下の画面が開きます。
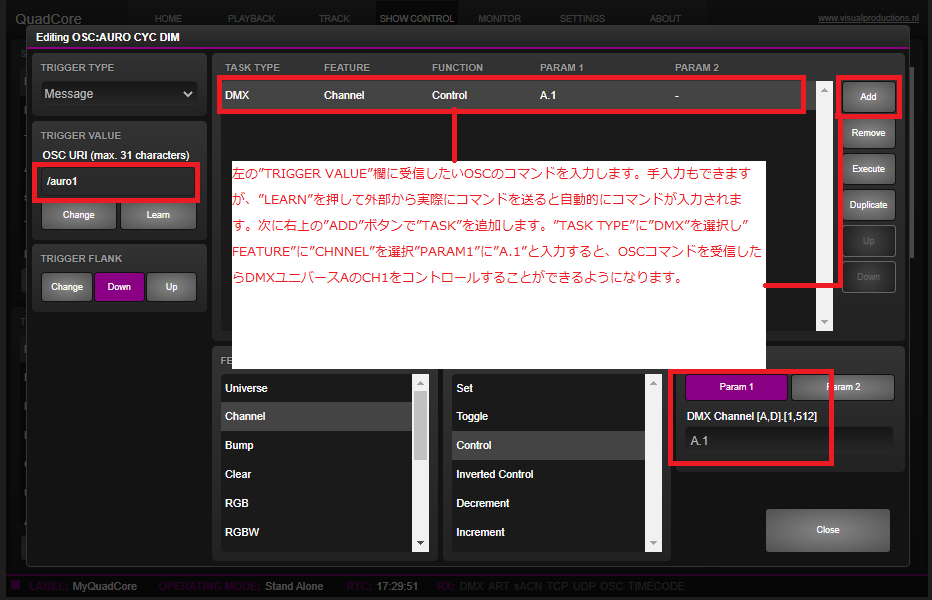
”EDIT”ボタンを押して”TASK”の詳細設定画面を開き、画面左の”TRIGGER VALUE”欄に受信したいOSCのコマンドを入力します。手入力もできますが、”LEARN”を押して外部から実際にコマンドを送ると自動的にコマンドが入力されます。次に右上の”ADD”ボタンで”TASK”を追加します。”TASK TYPE”に”DMX”を選択し”FEATURE”に”CHNNEL”を選択”PARAM1”に”A.1”と入力すると、OSCコマンドを受信したらDMXユニバースAのCH1をコントロールすることができるようになります。
以上のように”SHOWCONTROL”ページの設定が完了すればCUECORE2(QUADCORE)の設定も完了です。次にipadなどのタブレットで”KIOSC”アプリを立ち上げます。
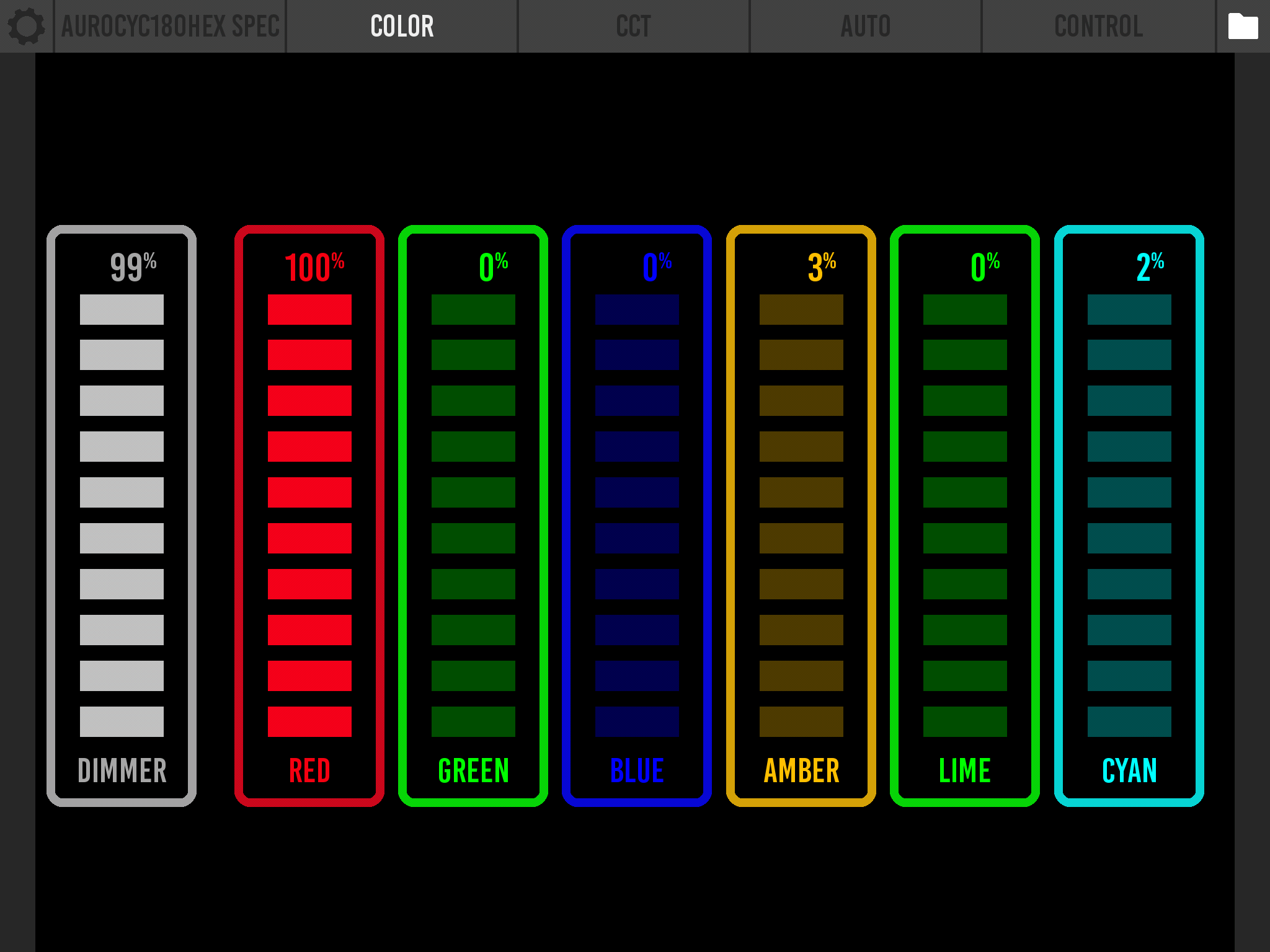
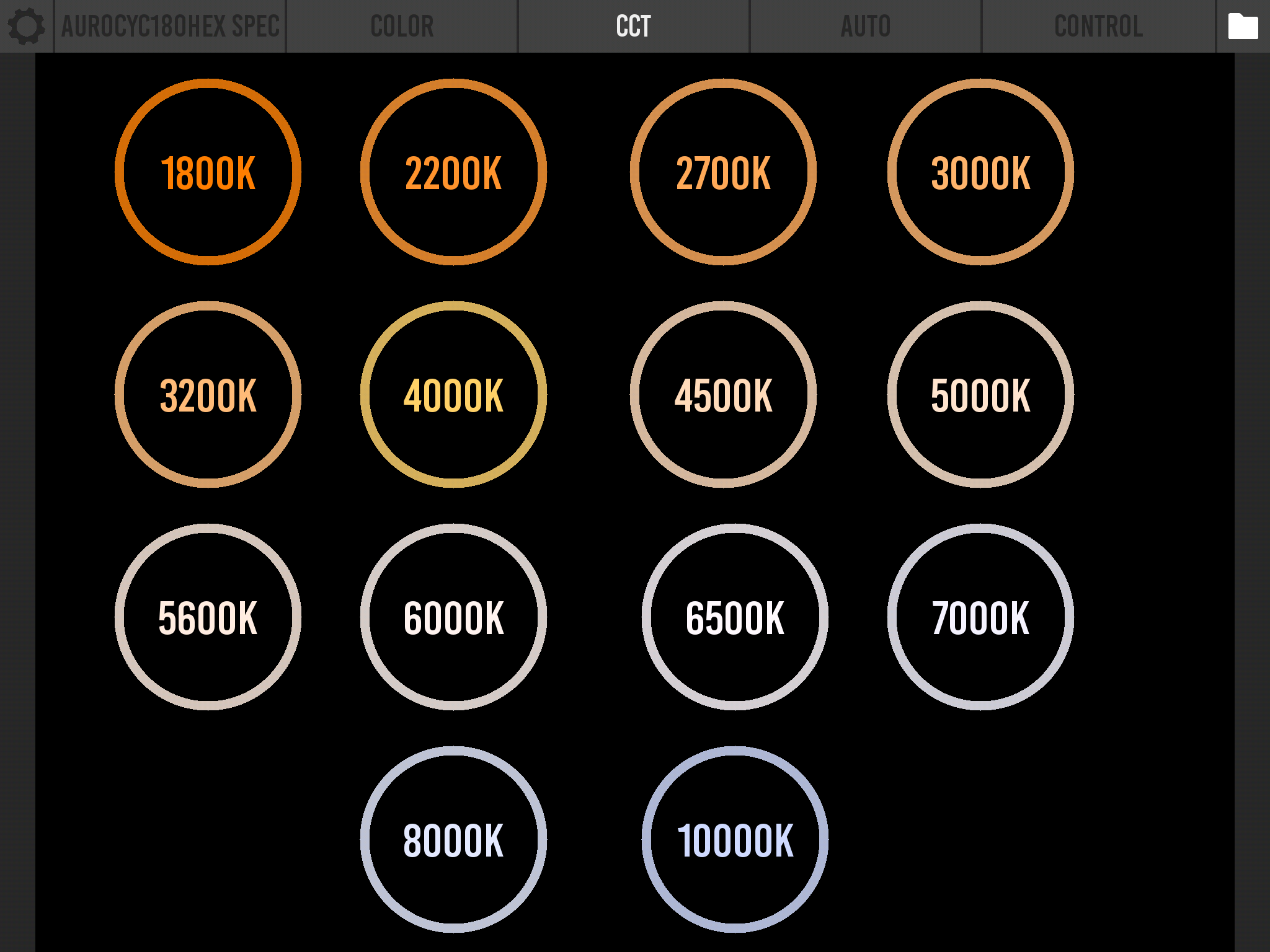
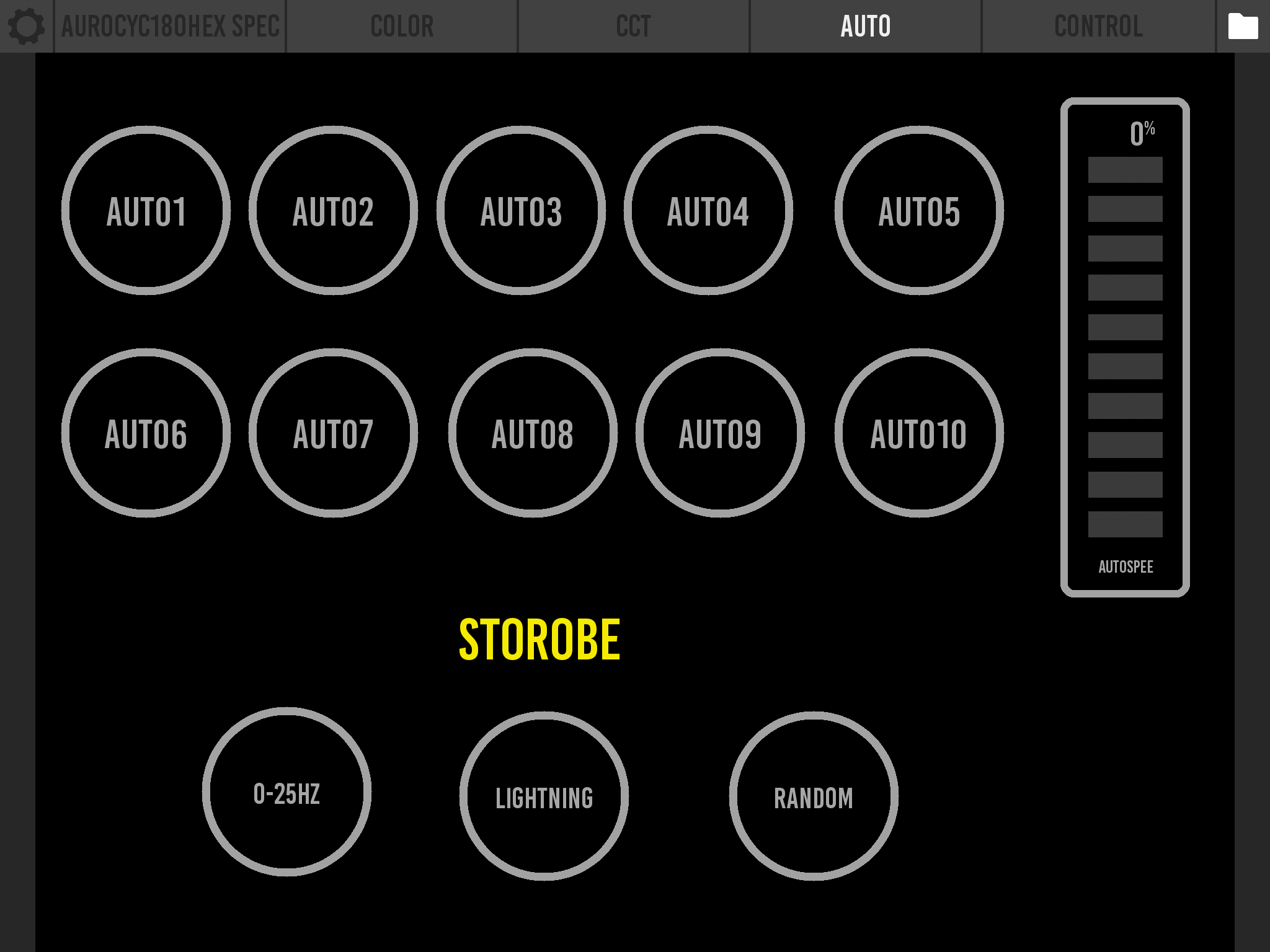
上記”KIOSC EDITOR”にて作成した画面をKIOSCで立ち上げたときの画像です。
次にKIOSCの設定画面でKIOSCから送信されたOSCの送信先のIPアドレス、ポート番号を入力します。(下記イメージ参照)
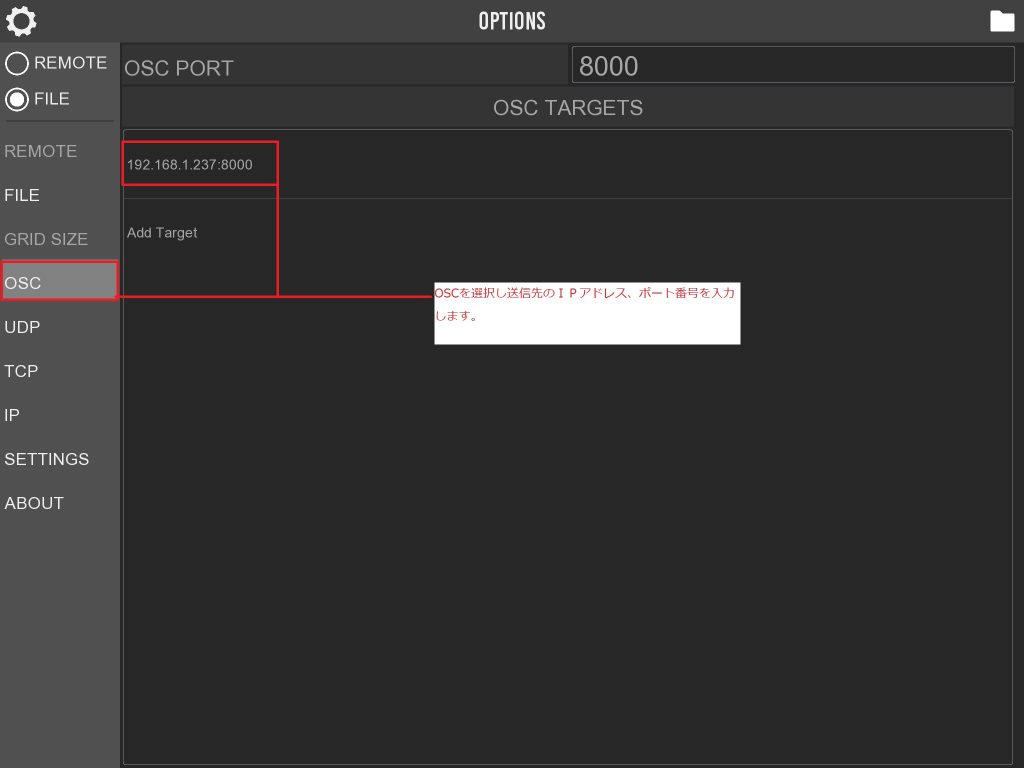
以上でオリジナルのコントローラーの完成です。CUECORE2、QUADCOREなどのVISUAL PRODUCTIONSの製品だけでなく、OSCやUDPを受信できる機器であればKIOSCでコントロールできますので、幅広く活用できますので一度お試しいただければと思います。

イースペック株式会社大阪本社勤務。主にVisual Productions製品のチュートリアルや、新製品紹介等投稿します。
記事一覧
-
前の記事

【Wharfedale Pro】価格改定のご案内 2023.04.21
-
次の記事

【PANGOLIN】FB4値上がりします。 2023.04.28























