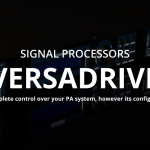【VISUAL PRODUCTINOS】KIOSCでカラーピッカーを設定してみよう。
- 2020.04.21
- チュートリアル
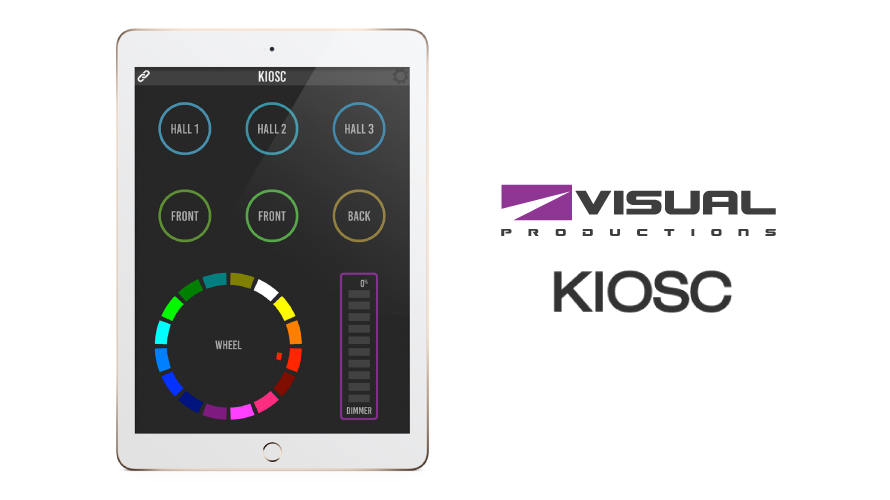
こんにちは、ツッキーです。今回はKIOSCのカラーピッカーで、QUADCORE (CUECORE2)に接続した灯体をコントロールしてみようと思います。
“KIOSC“は ボタン、フェーダー、カラーピッカー、xyコントロール、ラベルなど 自由にデザインできるとても便利なアプリです。
まず、Kiosc Editorでページをデザインします。
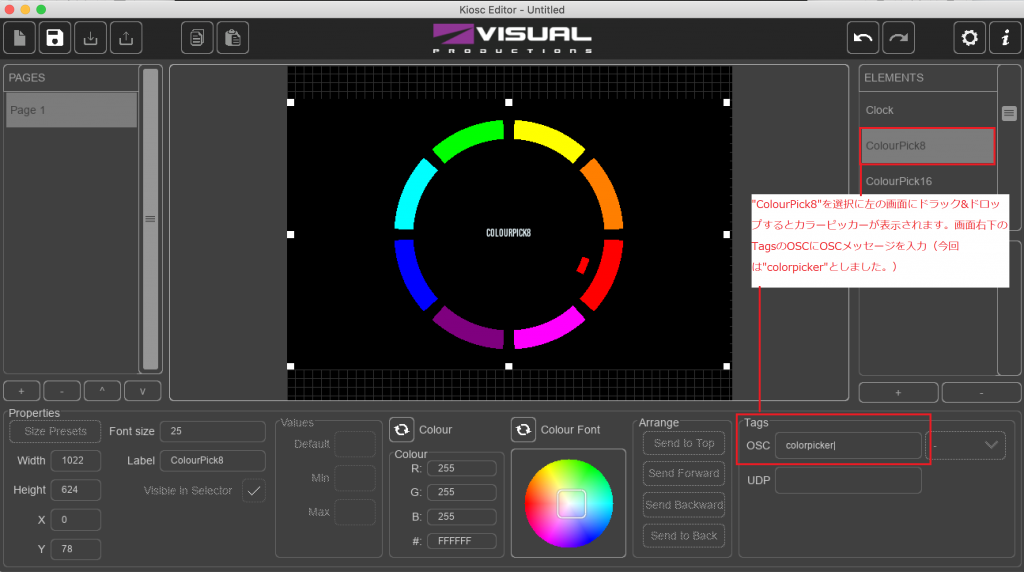
上記のように画面右側の”ELEMENTS“から”ColourPicker8“を選択しドラック&ドロップするとカラーピッカーが画面に表示されます。
次に画面右下のTagsのOSC欄にcolorpicker入力しました。
(※OSCメッセージは半角英数字であれば任意のもので問題ないです。)
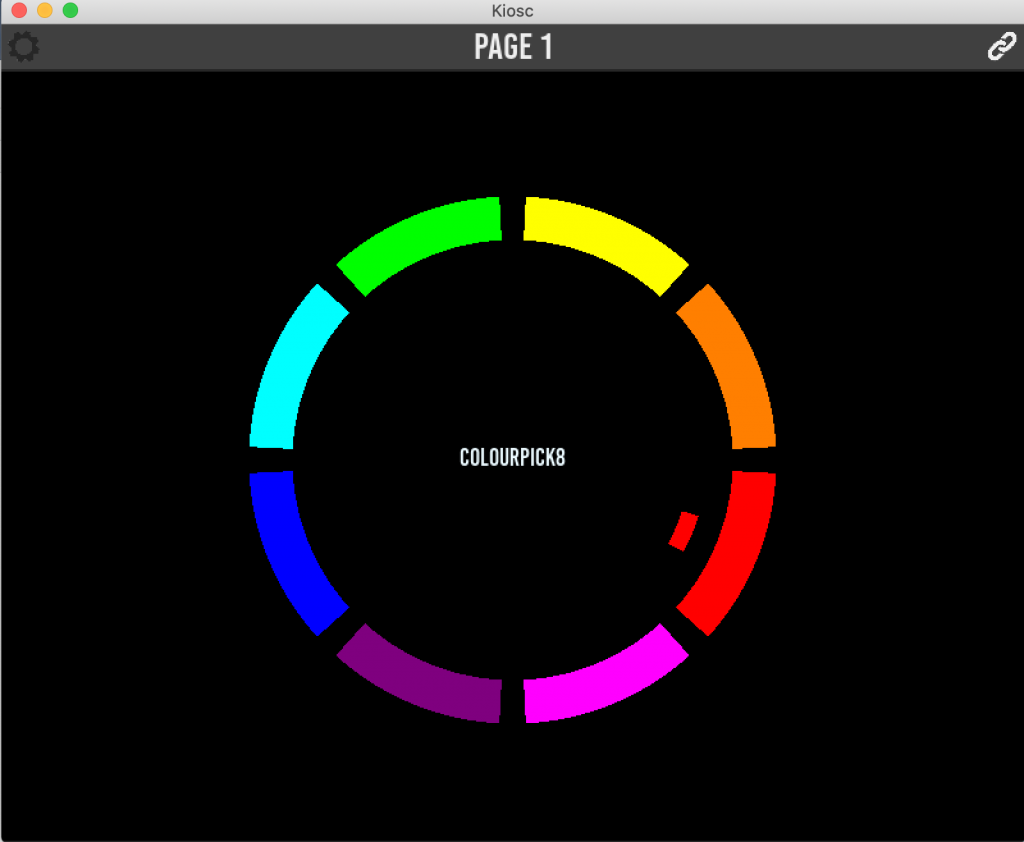
次にKIOSCの設定画面でKIOSCからのOSC信号の送り先のIPアドレスとPortナンバーを追加します。
これでKIOSCとQUADCORE(CUECORE2)との接続設定は完了です。
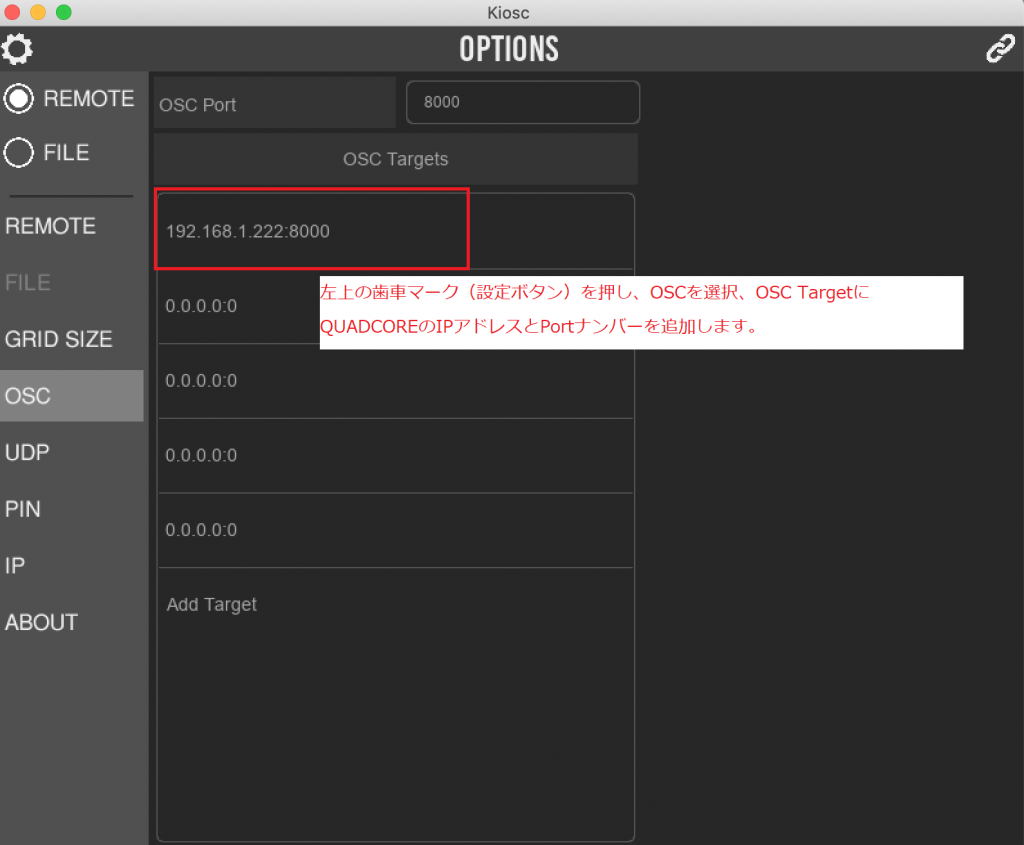
続いてQUADCORE側のShowControlページの設定を行います。
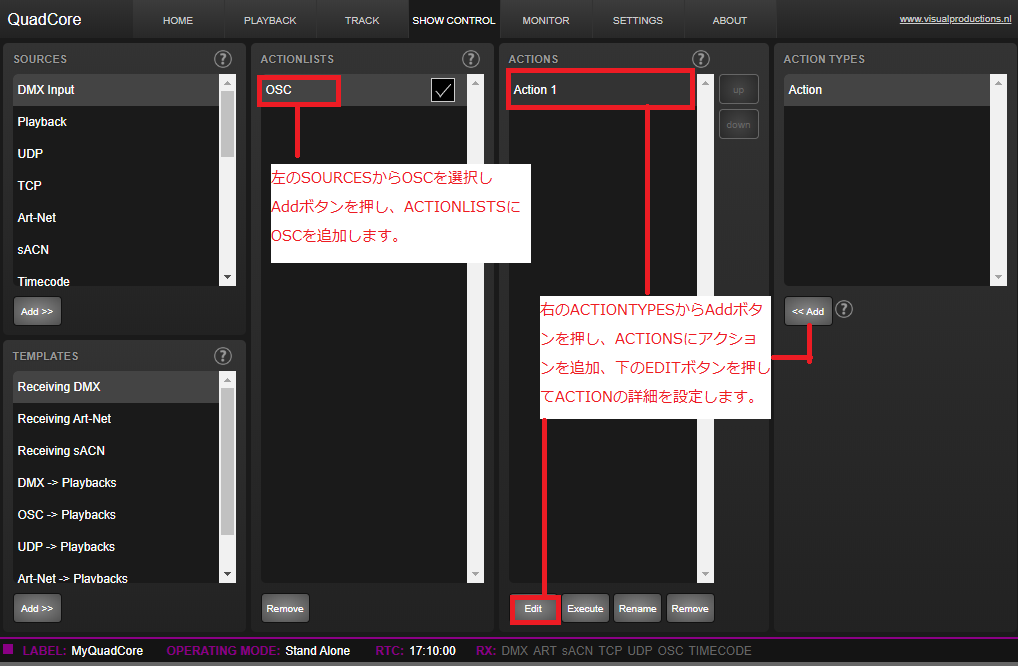
上記のように左側の”SOURCES”からOSCを選択しAddボタンを押し、ACTIONLISTにOSCを追加します。
右側のACTION TYPESを選択しAddボタンを押し、ACTIONSにアクションを追加します。EDITボタンを押し、アクションの詳細設定を行います。
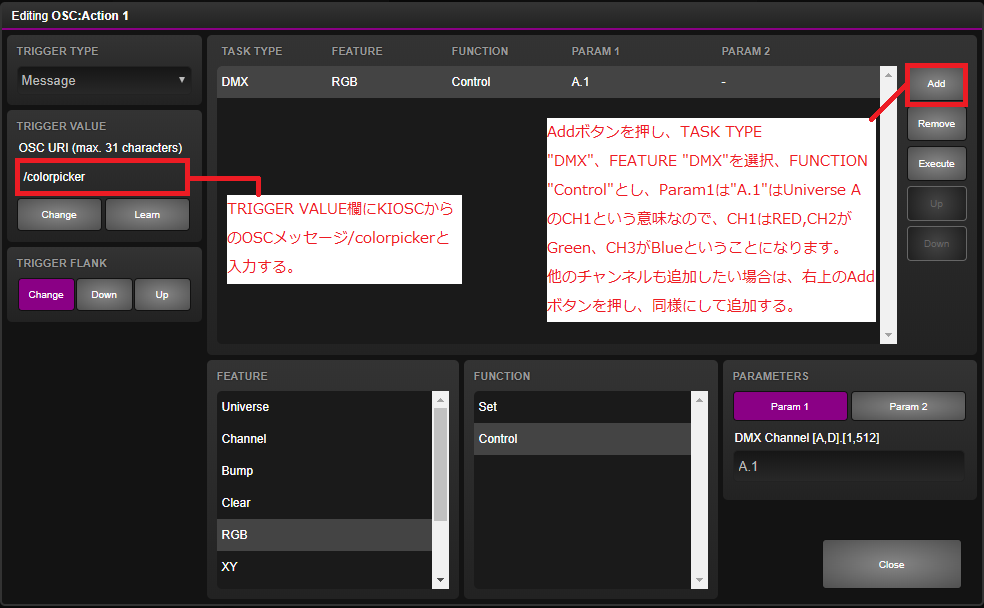
画面左側のTRIGGER VALUE欄に先程KIOSCで設定したOSCメッセージを入力します(/colorpicker)。
※OSCメッセージがわからない場合は”Learn”ボタンを押して送信元からメッセージを送信すると自動的にメッセージが表示されます。
次に右側のAddボタンを押してアクションの詳細を設定します。
TASK TYPEは”DMX”、FEATUREで“RGB”を選択、FUNCTIONは“Control”にします。Param 1をA.1(UniverseAのCH1)にします。
これでUniverseAのCH1に”RED”、CH2に”Green”、CH3に”Blue”が割り当てられます。
他のチャンネルにもRGBを割り当てたい場合は、同じように右上のAddボタンを押しTASKを追加し、Param1に割り当てたいチャンネルを入力します。
※ひとつのアクションに対しての同時TASKは最大8個までとなっております。
8個より多くなってしまう場合は、ACTIONLISTに戻り、新たにActionを追加し設定します。
今回はカラーピッカーの例を挙げましたが、フェーダー、XYアクシス、カラースペクトラム等も基本の設定方法は同様で、
1.KIOSC EDITORでKIOSCから外部機器にOSCまたはUDPを送信する設定を行う。
2.CUECORE2やQUADCORE(IOCORE、TIMECOREでも同じ)のShowControlページで受信した信号に対してのACTIONを設定する。
上記2点で簡単に設定できるので、色々試していただければと思います。
製品の詳細はこちら
Kiosc / Kiosc Editor
CUECORE2
QUADCORE

イースペック株式会社大阪本社勤務。主にVisual Productions製品のチュートリアルや、新製品紹介等投稿します。
記事一覧
-
前の記事

月曜ZERO88講座其の22【トラッキングと逆トラッキング】 2020.04.20
-
次の記事

【WORK PRO】LM SERIALに迫る!!! 2020.04.22