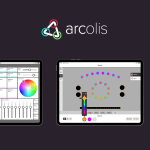【Wolfmix】アドオンコンテンツを使ってみよう【WLINK編】
- 2023.06.16
- チュートリアル
- nicolaudie, Wolfmix

こんにちは、ちゃんきぃです!
機材展2023東京、大阪にご来場してくださった皆様、誠にありがとうございました!
お陰さまで大盛況のうちに終えることが出来ました。
改めてお礼申し上げます。
さて今回は、機材展2023でも展示しておりましたWolfmixのチュートリアルをご紹介します。

以前にご紹介しましたWOLFMIX W1のアドオンコンテンツのWLINKをご紹介いたします。
WLINKはWolfmixを繋いで操作させる機能です。この機能のおかげで操作がより一層便利になります!
2台のWolfmixをリンクさせる
Wolfmixを2台を接続する利点
Wolfmixを2台接続する3つの利点としまして以下になります。
8つのグループ全てを実際に操作可能
1台だけでもボタン操作でグループを切り替える事が可能ですが、2台接続する事で8グループ全てをHOME画面に表示させて直接アクセスする事が出来ます。
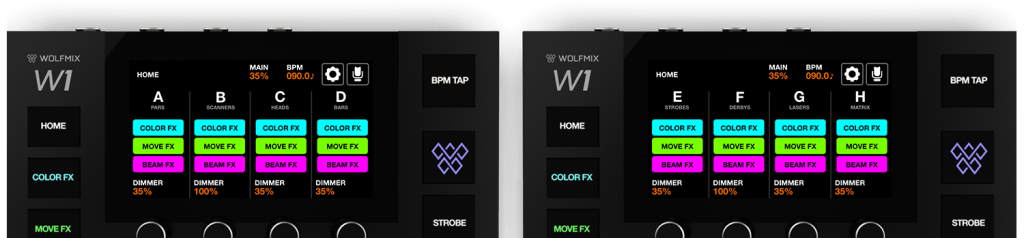
2つの画面をそれぞれ表示可能
2つ目の利点としてそれぞれ異なる画面を同時に表示することが出来ます。例えば左側のWolfmixでライブ演奏しながら右側でプリセットを開いたりスタティックにアクセスするという事を行えます。
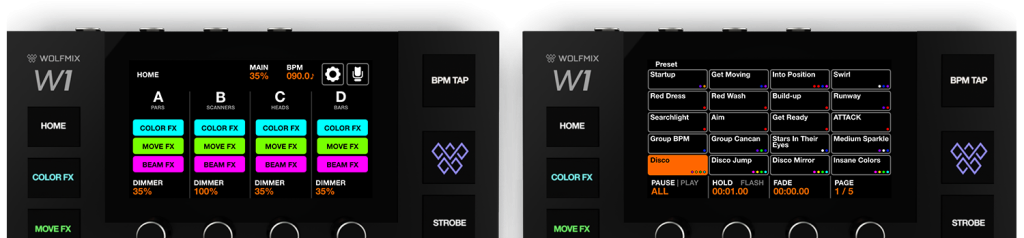
2台を異なる場所に設置
3つ目は異なる場所にそれぞれ設置できることです。WLINKで繋がっていれば隣に設置しなくても操作する事が可能です。例えば1台目をステージやDJブースに配置して2台目を照明ブースやバーカウンターに設置するみたいな事が出来ます。
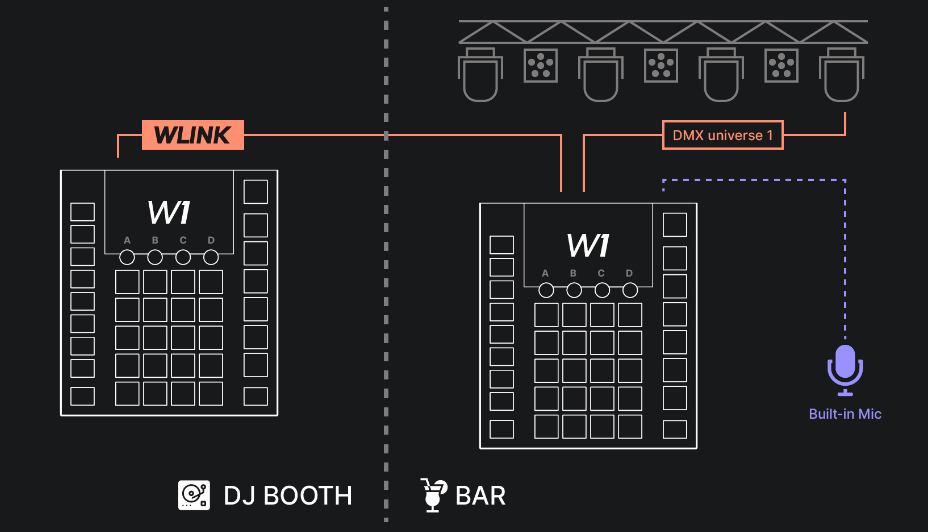
2台のWolfmixをWLINKで同期させる
WLINKをセットアップするには、まずWLINKをアドオンする必要があります。
PCにWolfmixをUSBケーブルで接続してWTOOLSアプリを起動して購入します。
購入の方法につきましては以前のブログに方法がございますのでご確認ください。
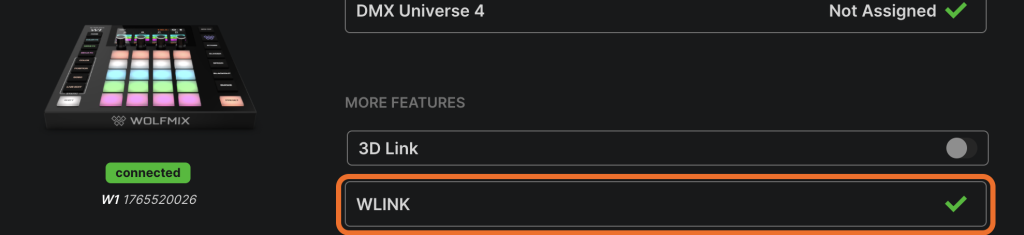
上記の様にWLINKアドオンが有効になりましたら5pinオス-オスのXLRケーブルをそれぞれWolfmixのWLINKソケット(XLR C)に接続します。
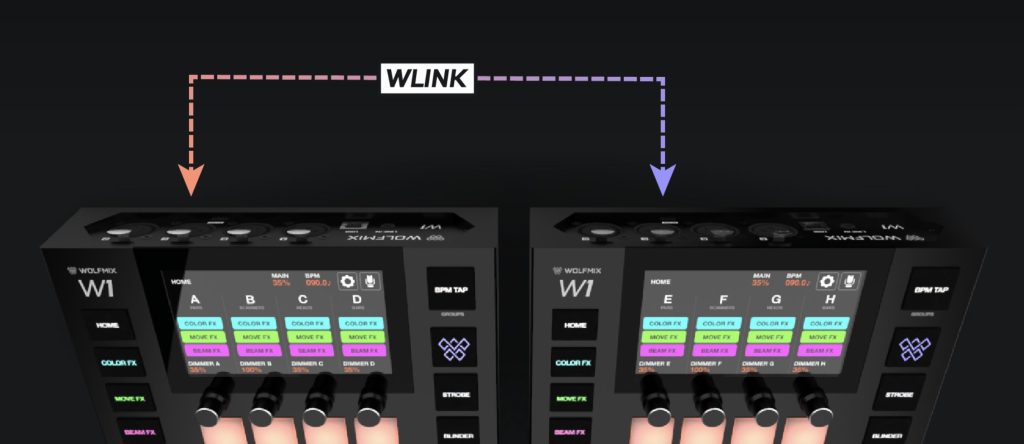
それぞれのWolfmixに同じプロジェクトがロードされている事を確認してからHOME画面にあります設定画面(歯車マーク)をタップしてSETTINGSから「WLINK input mode」を選択してエンコーダーで「WOLFMIX」を選択します。
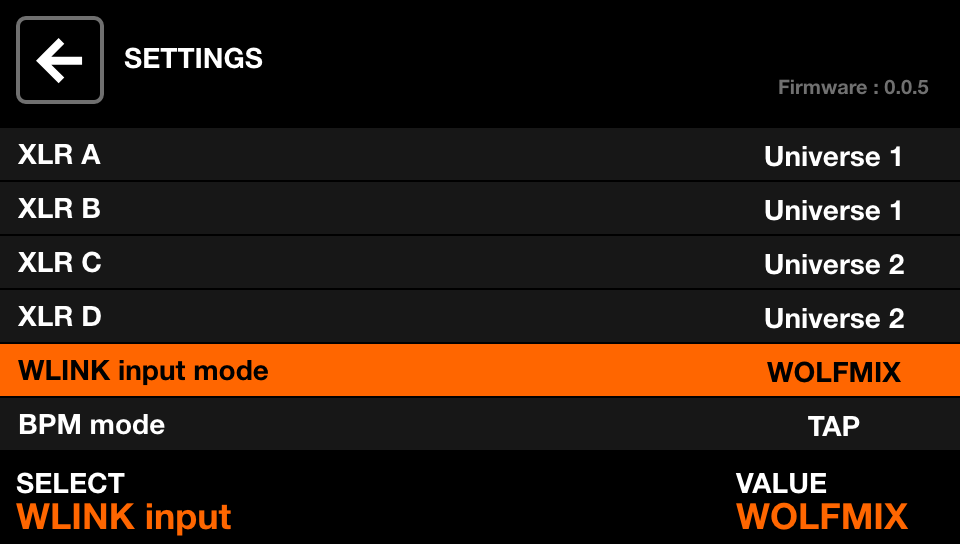
以上でセッティングが完了となります。
しかし、ここまでの説明ですと2台あってのWLINKだから1台のみのユーザーには関係ないコンテンツだと思いますよね!?(筆者も当初そう思ってました!)
なんと1台ユーザーの方はWLINKを使用することでフェーダーで操作する事も可能になります!!!
DMXフェーダーのリンクも合わせてご紹介いたします。
DMXフェーダーとのリンク
概要
だいたいの照明コントローラーにはフェーダーが搭載されていますが、スタイリッシュな外装のW1には搭載されていません。
どうやら設計の段階で楽器の様に演奏できるものを作りたかったからフェーダーを入れる余地はなかったみたいですね…。しかしながらライブパフォーマンスの環境でエンコーダーで調光器をゆっくり手動で操作するのはちょっと難しい…。
という事もありWolfmixは対策としてDMXコントローラーをWLINKソケット経由で接続する方法を行いました。
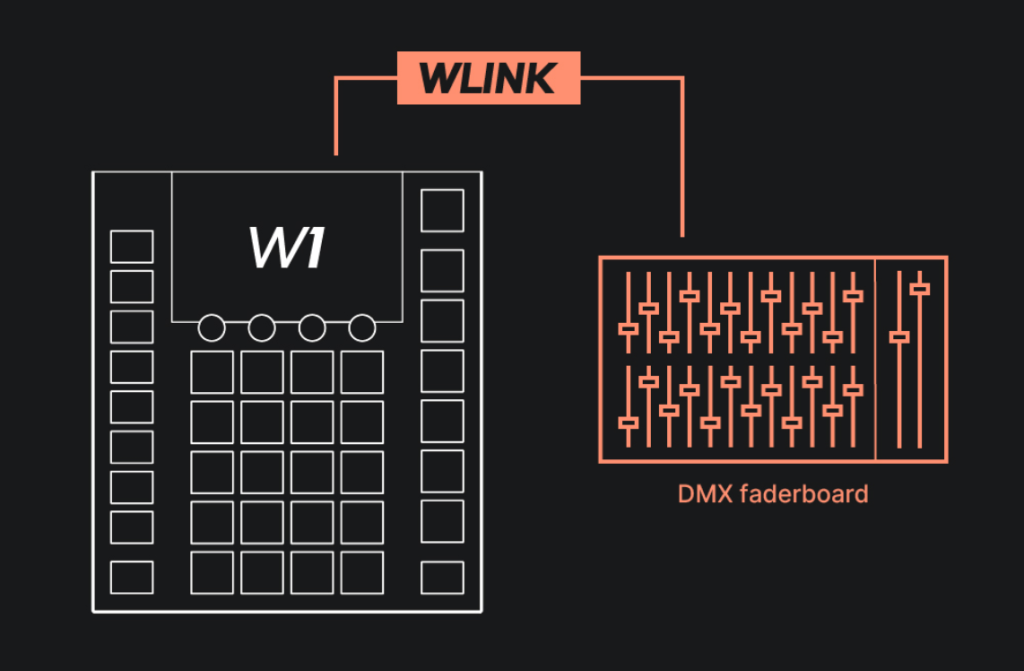
WLINKの設定
まずは先ほど説明しました通りWLINKのアドオンが必要ですのでこれからの方はPCにWolfmixをUSBケーブルで接続してWTOOLSアプリを起動して購入します。
WLINKが有効になりましたらDMXフェーダーボードからのケーブルを5pinのWLINKソケット(XLR C)に接続します。フェーダーボードによってはオス-オスのXLRケーブルが必要になる場合があります。
接続後、それぞれのWolfmixに同じプロジェクトがロードされている事を確認してからHOME画面にあります設定画面(歯車マーク)をタップしてSETTINGSから「WLINK input mode」を選択してエンコーダーで「DMX IN」を選択します。
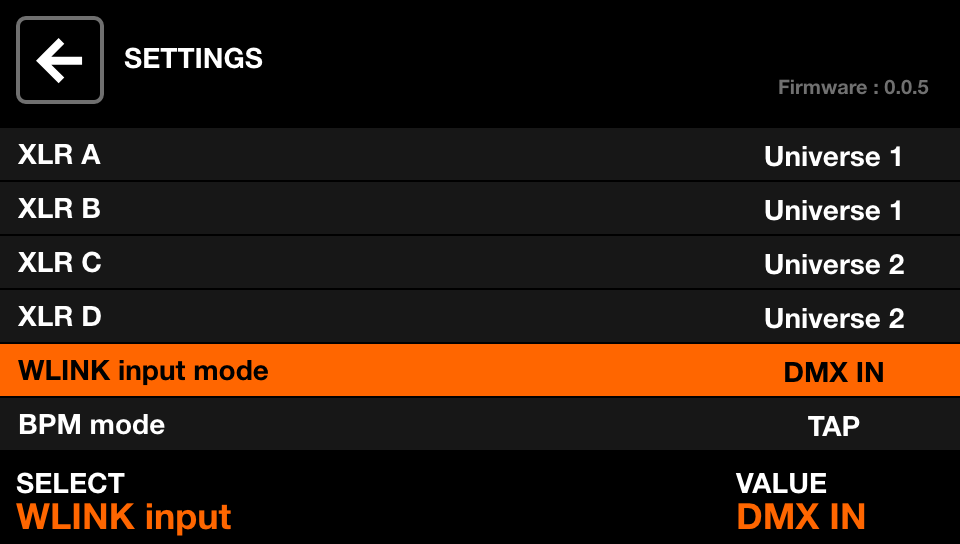
これでDMXフェーダーで操作させることが出来ます!!
DMX入力チャンネルをグループにマッピング
デフォルトではチャンネルの1~8はグループA~Hにマッピングされて、チャンネル9はマスターディマーとしてマッピングされています。
これを編集するにはHOME画面のSetupボタンをタップして、次にGROUPをタップします。変更したいグループを選択して4番目のエンコーダーを使用してDMX入力チャンネルを選択するか、4番目のエンコーダーをシフトを押しながらプッシュした後に変更したいDMXフェーダーを動かすと自動でマッピングします。
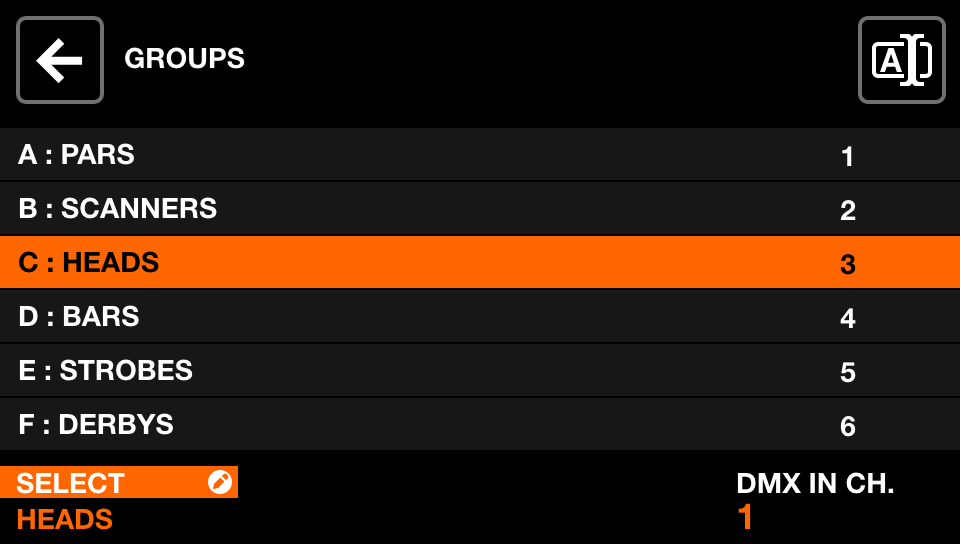
DMX入力チャンネルを出力チャンネルにマッピング
DMX INフェーダーはDMX出力チャンネルに直接マッピングする事もできます。
これは特定のPARライトを調光するみたいな手動操作を行う場合に便利な機能です。別のDMXコントローラーから特定のライトを制御したい場合はWolfmixをDMXマージに変える事も出来ます。
DMXチャンネルのマッピングはSetting画面内の「DMX VALUES」から行う事が出来ます。
グリッドでチャンネルを選択して、3番目のエンコーダーを使用してDMX INチャンネルを選択するかエンコーダーをシフト+プッシュしてから入力フェーダーを動かして自動的にマッピングを行います。
フェーダーがマッピングされるとWolfmicxによってプリセットの変更やエフェクトの有効化等チャンネルが変更されるまで値がオーバーライドされます。
入力フェーダーを常に優先したい場合は3番目のエンコーダーを押してマッピングを強制する事も出来ます。
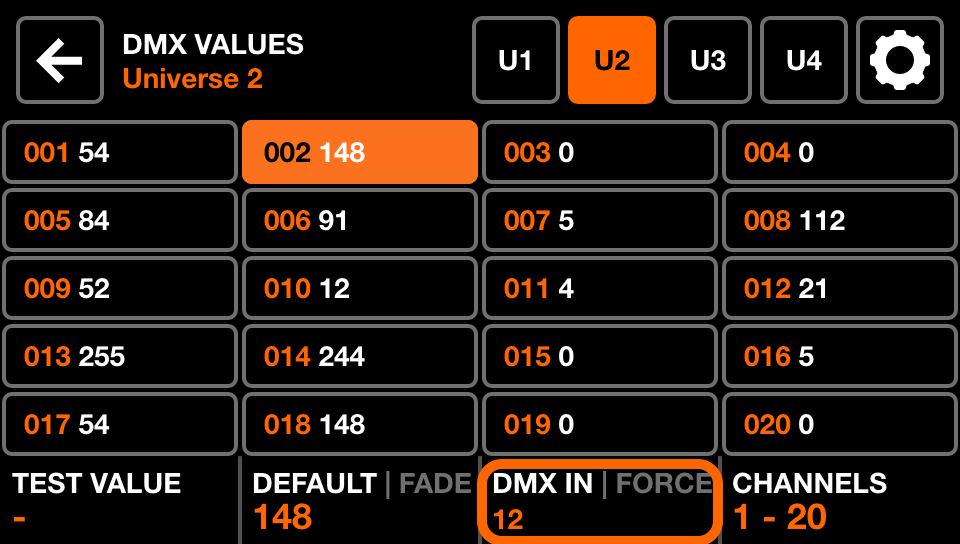
アドオンコンテンツはユニバース数を増やすだけでないですので、既にW1を購入してまだアドオンしていない方やこれから購入する方もWLINKのアドオンを検討してみていかがでしょうか?
今回はここまで。ではまた!

イースペック東京営業所勤務。照明機器の新製品情報や備忘録などをご紹介します。
-
前の記事

【Strandの部屋 其の一】 2023.06.13
-
次の記事

【Nicolaudie】Wolfmix小話【ショートカットコマンドについて】 2023.06.20