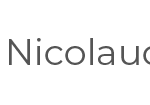【Nicolaudie】フィクスチャデータを作成してみよう2023年版【その2】
- 2023.09.05
- チュートリアル
- ESA PRO2, nicolaudie, SUNLITE SUITE3, Wolfmix, フィクスチャ

こんにちは、ちゃんきぃです!
今回はWebで作成可能なProfile Builderを使ってフィクスチャデータの作成方法について説明いたします。
Profile Builderについて
Profile BuilderはNicolaudieのクラウド上にて作成、保存可能なサービスです。
ここで作成、登録したものはいつでもローカルに保存可能です。
以前のブログで簡単に取り上げましたが、Wolfmix W1ではここで登録を行う事でWTOOLS内からフィクスチャを入れる事が可能となっております。
【Nicolaudie Wolfmix】WTOOLSについて【フィクスチャ読み込み編】
操作方法
ログインと作成
ESA Pro2やSUITE3のアプリケーション内で起動すると以下の画面が出てきます。
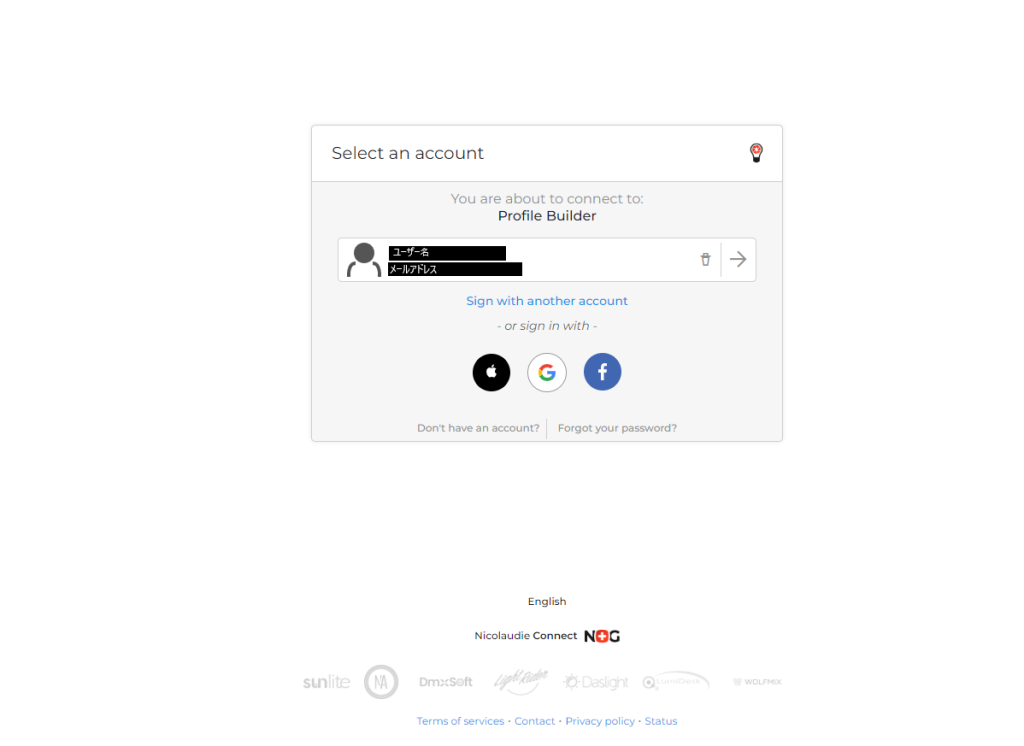
この時のログインアカウントはDmxsoft.com等で使用するアカウントと同じ分になります。
まだニコラウディでアカウント登録を行ってない方はアカウント作成をお願いいたします。
ログインできましたら以下の画面が出てきます。
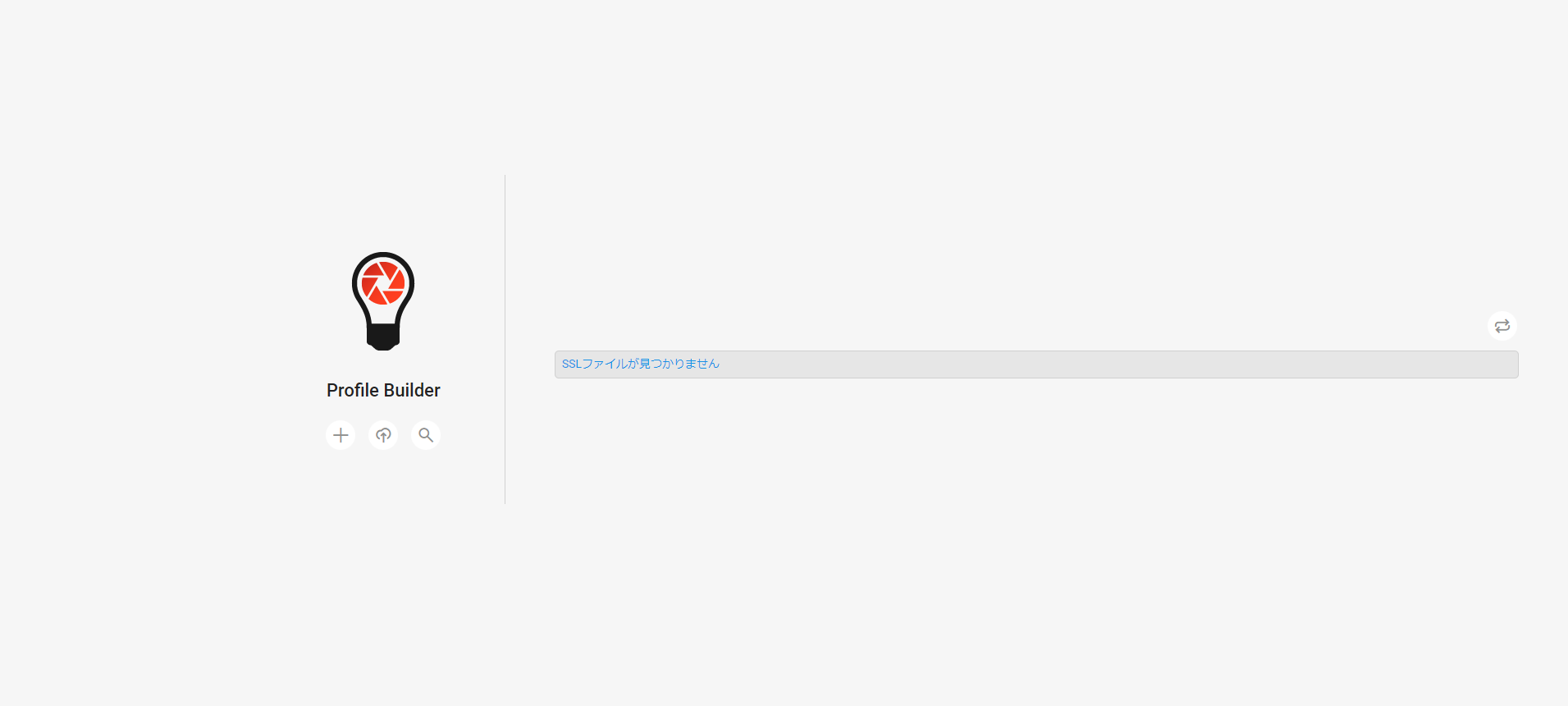
以前は上記の画面だったのですが、今はクラウドマークや+マークが画面右上にあるみたいです。
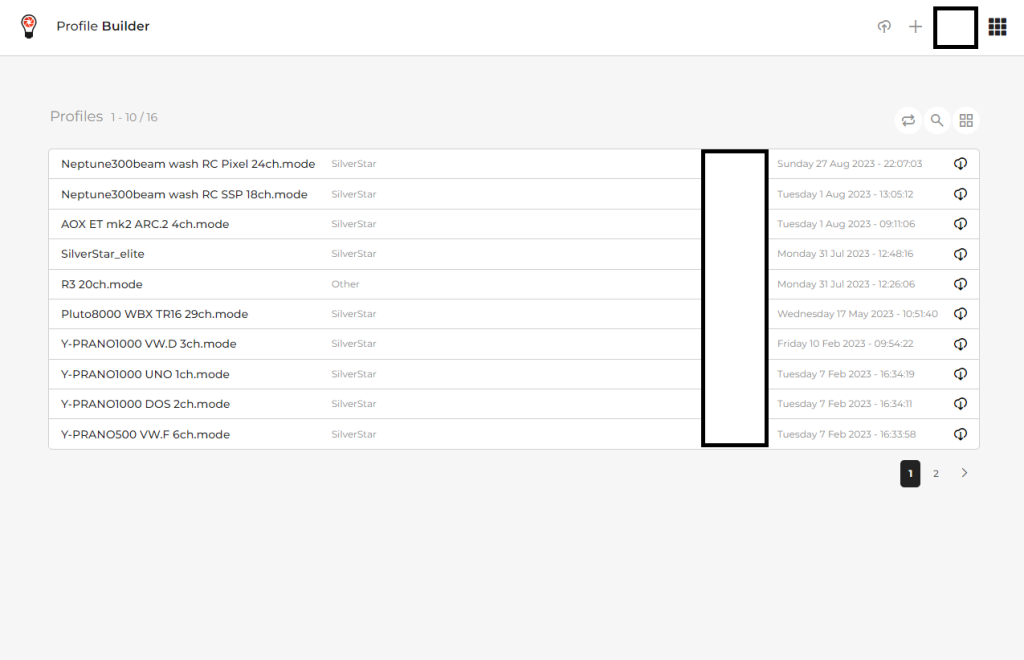
ここから+ボタンをクリックする事で以下の画面が出てきますのでブランド名の選択とフィクスチャの名前を記入します。今回はe-lite 64J RGBWの6chモードを作成してみようと思います。
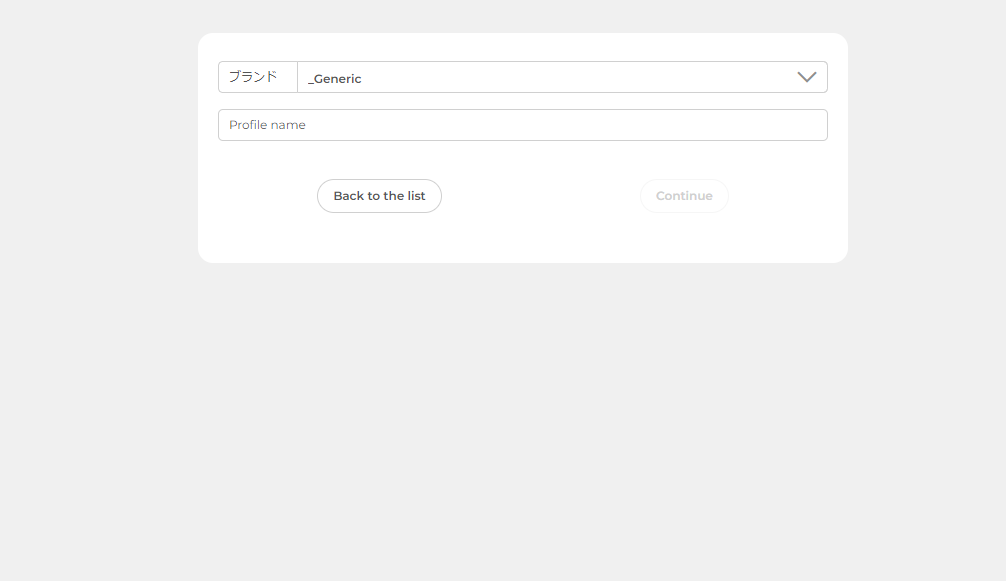
名前を記入したら以下の画面が出てきます。このPropertiesの画面では主にニコラウディのビジュアライザーで使用する灯体の情報を入力します。
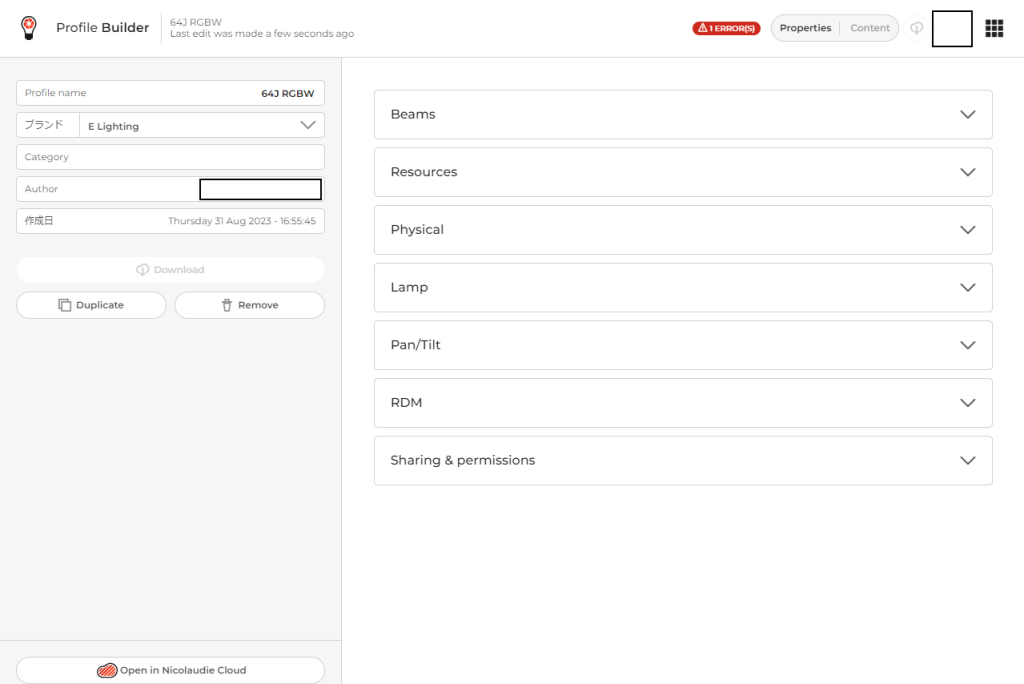
この画面でビームアングルや灯体の大きさ、重さ、光源の明るさ、ムービングライトですとパン/チルトの角度や初期位置等を設定できます。
テンプレートとDMXチャート設定
フィクスチャのDMXチャートを作成するには画面右上のContentsをクリックしてください。
クリックすると以下の画面が出てきます。
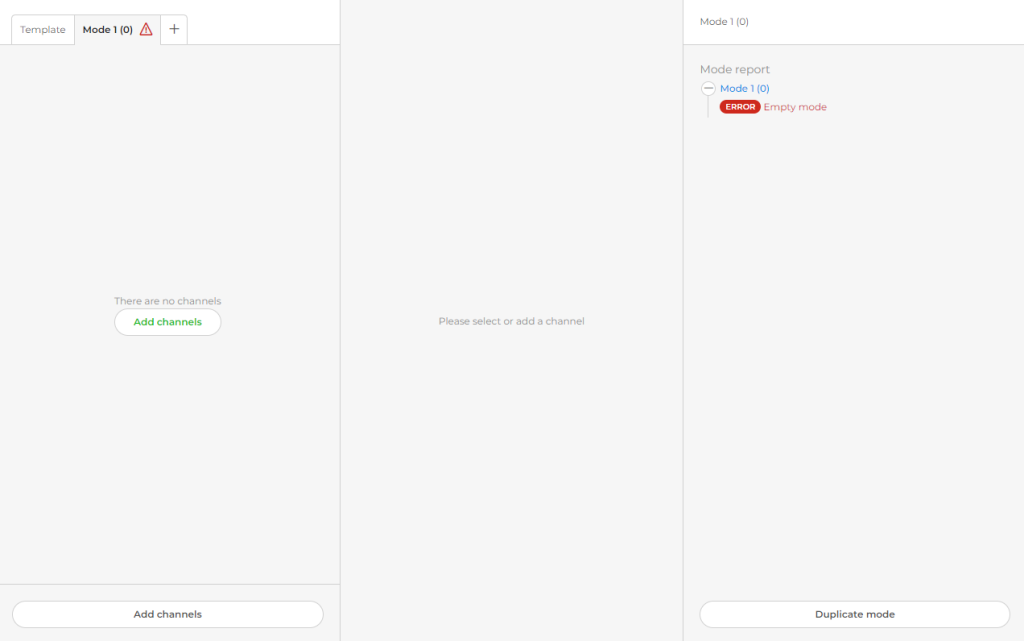
この画面のままですと何もないですので左下のAdd channelsをクリックします。
クリックすると以下の画面のように青文字でテンプレートチャンネルを追加するように求められますので追加してみましょう。

クリックしましたら画面左側に沢山のチャンネルデータが出てきますので必要な物を全てクリックします。今回は6chモードなのでディマー、ストロボ、RGBWの6つになります。
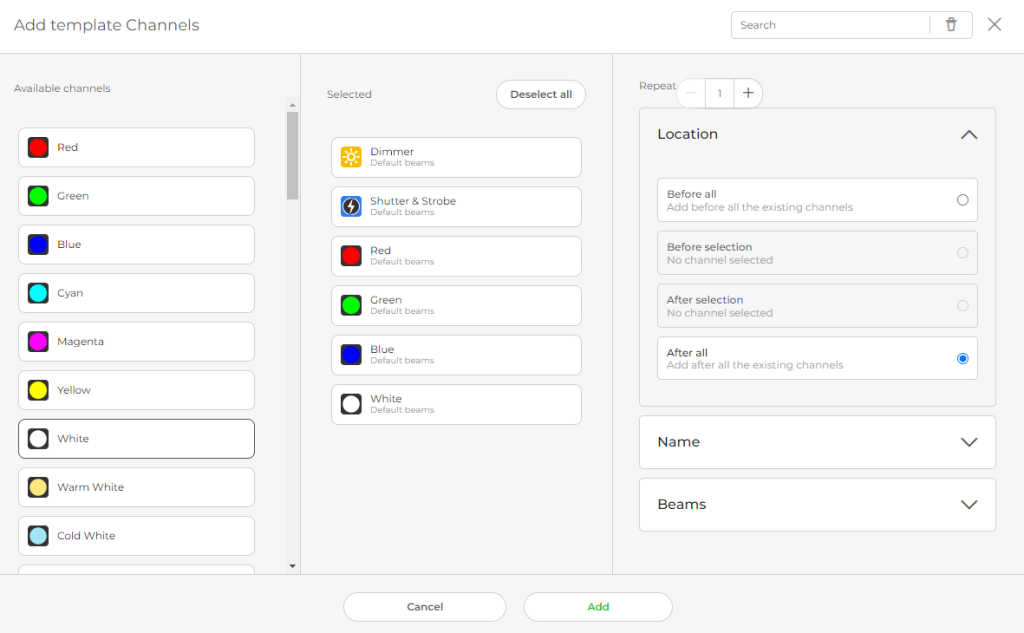
追加するとディマーとストロボに警告マークが出ています。この状態ですと保存できず、フィクスチャデータとして使用する事が出来ません。
なので追加して編集が終わった時に警告が出ていないか確認しましょう。
では今出ている警告を取り除いてみます。
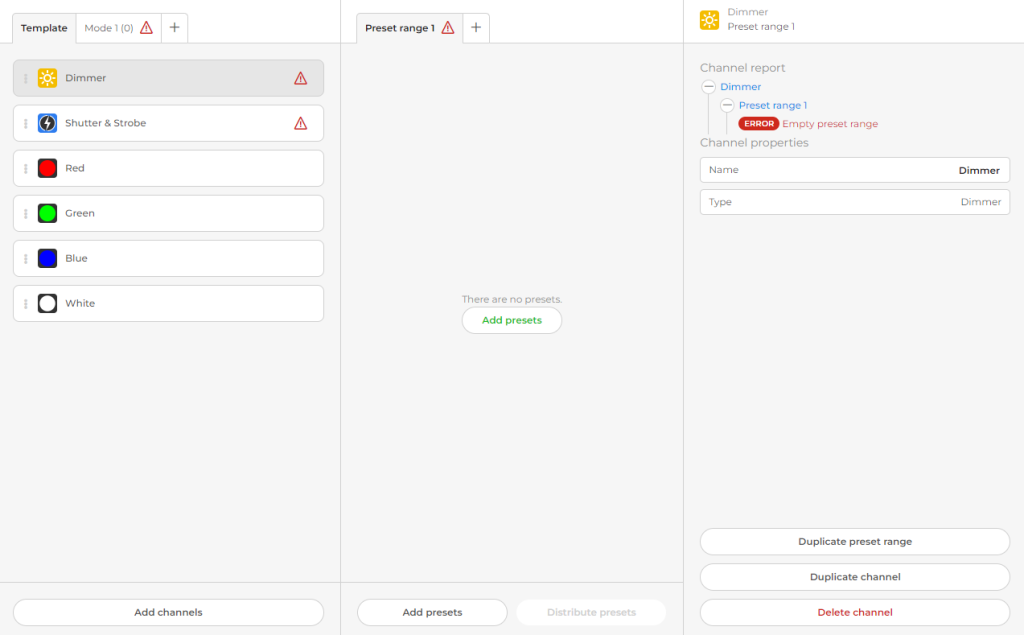
ディマーの警告文がプリセット範囲が無い事が問題になってるようです。
なので真ん中のAdd presetsをクリックしてプリセットを追加してみます。
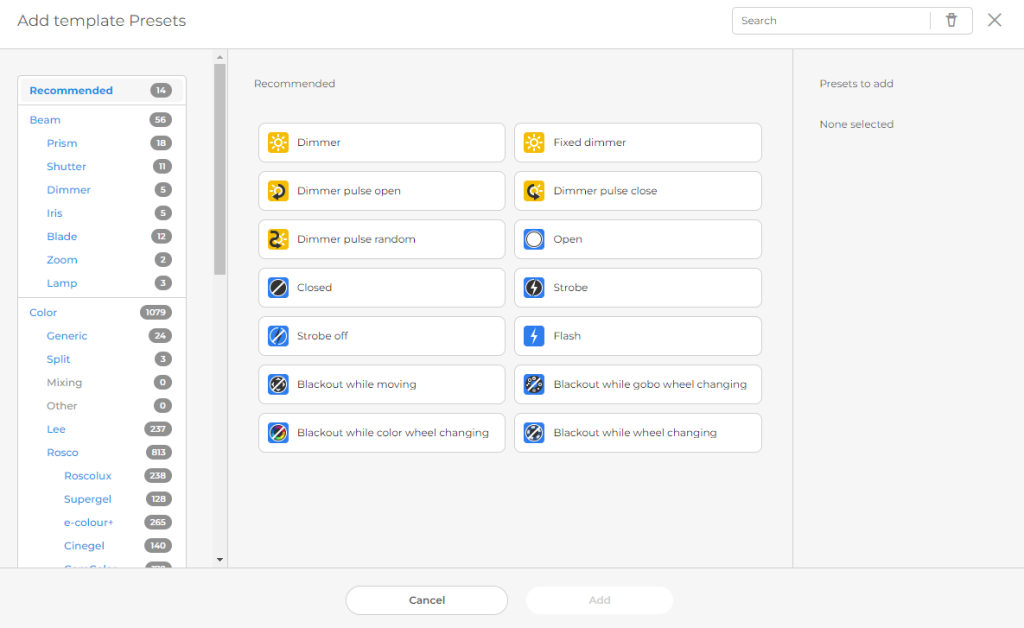
色々と出てきて、真ん中に推奨される内容も表示されてます。
今回の64J RGBWはDimmerで良いと思いますのでこちらをクリックします。
もし他のアイコンをクリックして解除したい場合は画面右に間違って追加したアイコンをクリックする事で解除できます。
これでディマーの警告マークが消えました。同じ様にストロボも行ってみましょう。
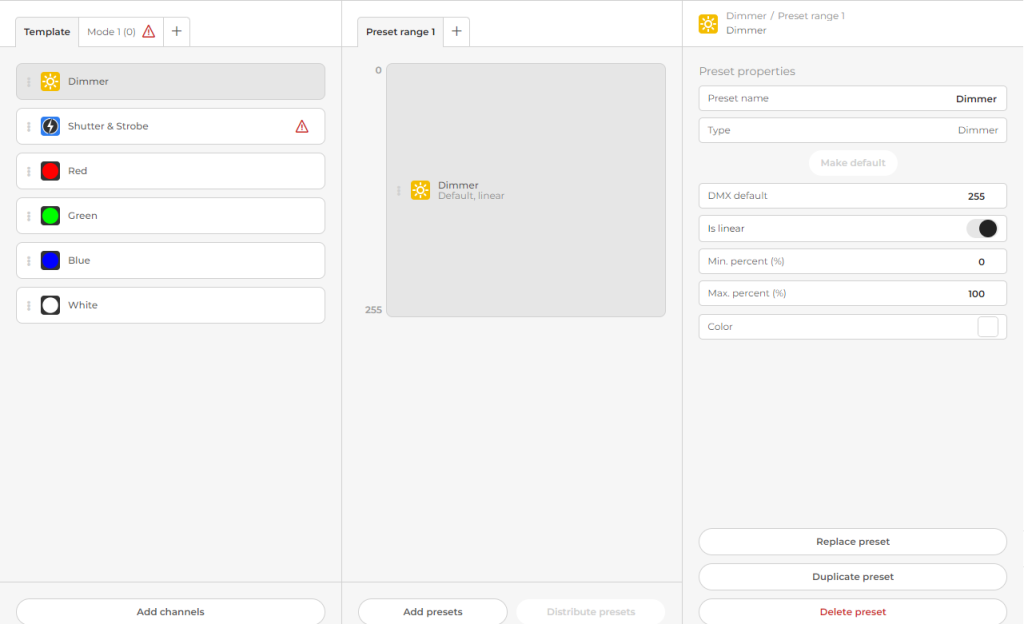
64J RGBWのチャートでは主にオープン、クローズ、ストロボが必要になりますので3種類を選択してみます。
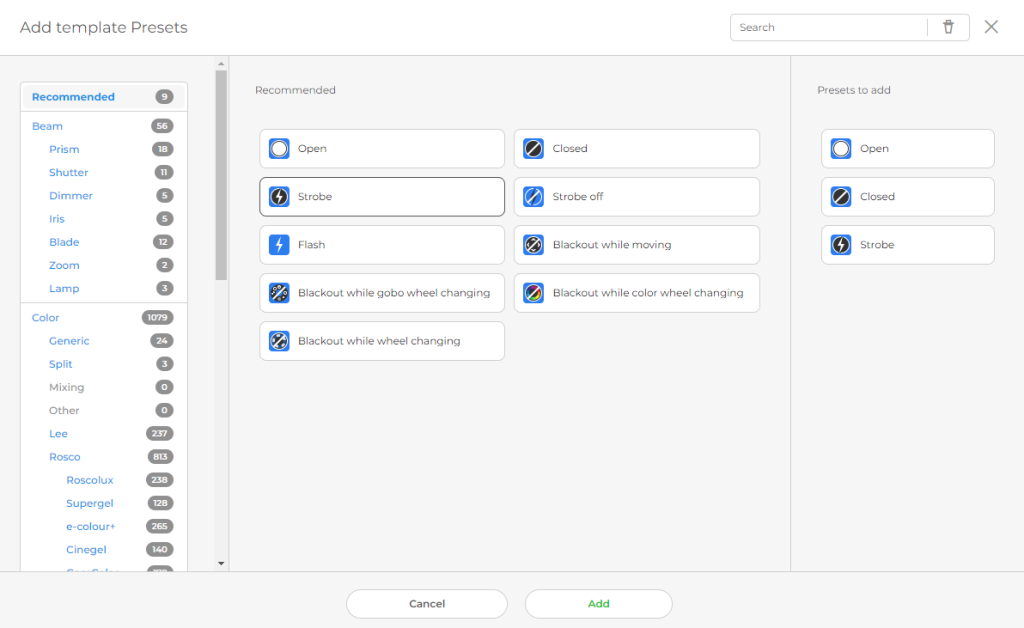
ストロボの警告マークは消えたけどこのままではDMXチャートとは違う感じで追加されていますね…
なのでこの画面から修正をおこなってみます。
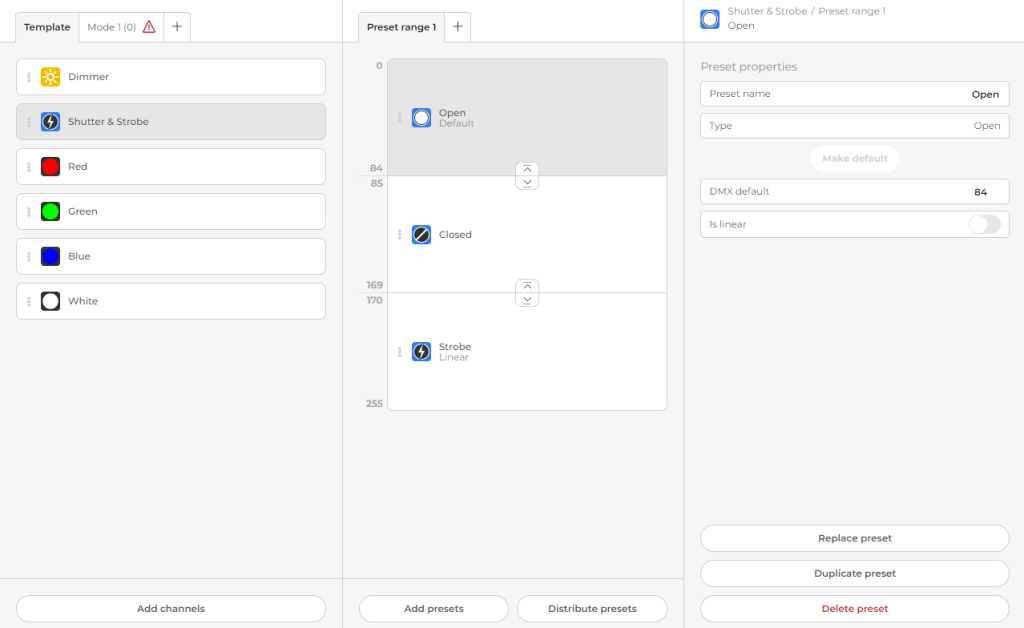
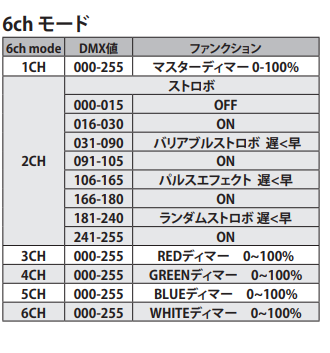
まず始めの部分がOFFとONが逆になってます。これを入れ替えるにはアイコンの点3つの部分をドラッグアンドドロップする事で移動できます。
次にOFFの部分は000-015になってますのでOpenとClosedの間にある矢印をドラッグアンドドロップして数値を合わせます。
これで最初の2つは良い感じになりましたが圧倒的に内容数が足りない…
なので必要な内容をDuplicate channelをクリックして複製します。
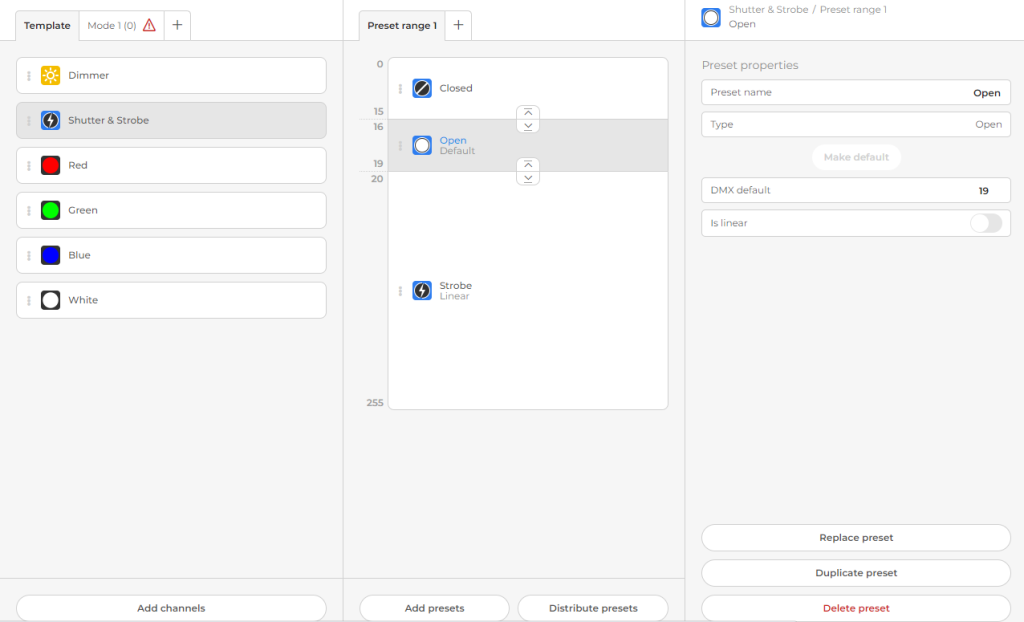
複製すると複製したもの(copy)と言う名前で追加されます。
それぞれ対応する名前に変更したりDMXdefaultを設定します。
設定を行ったものが以下になります。
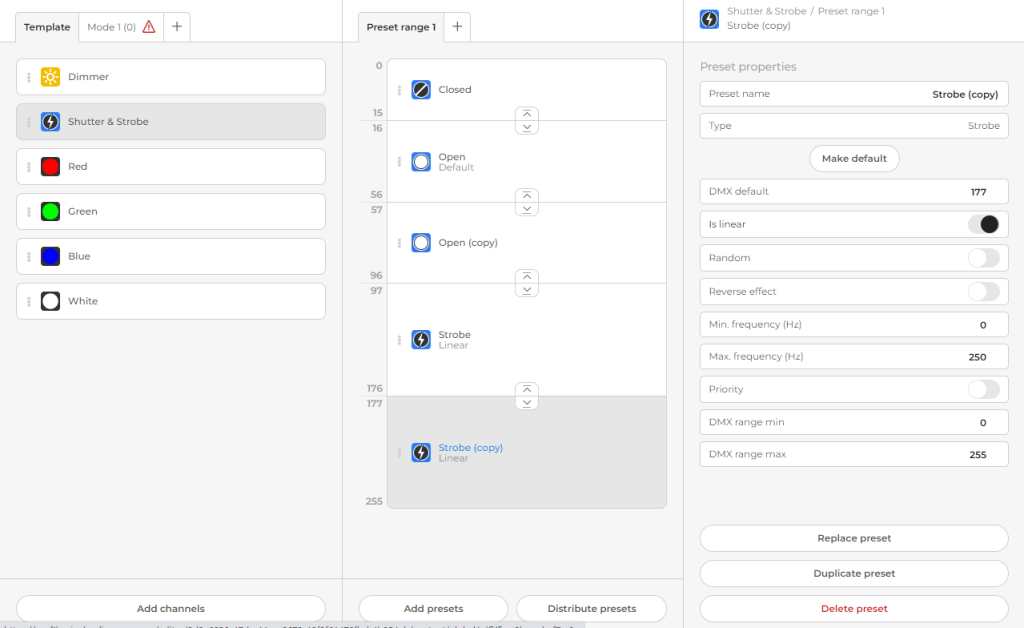
これでテンプレートが完成しましたのでエラーが出てるMode1をクリックします。
先ほどと同様に何もないので画面左のAdd channelsをクリックします。
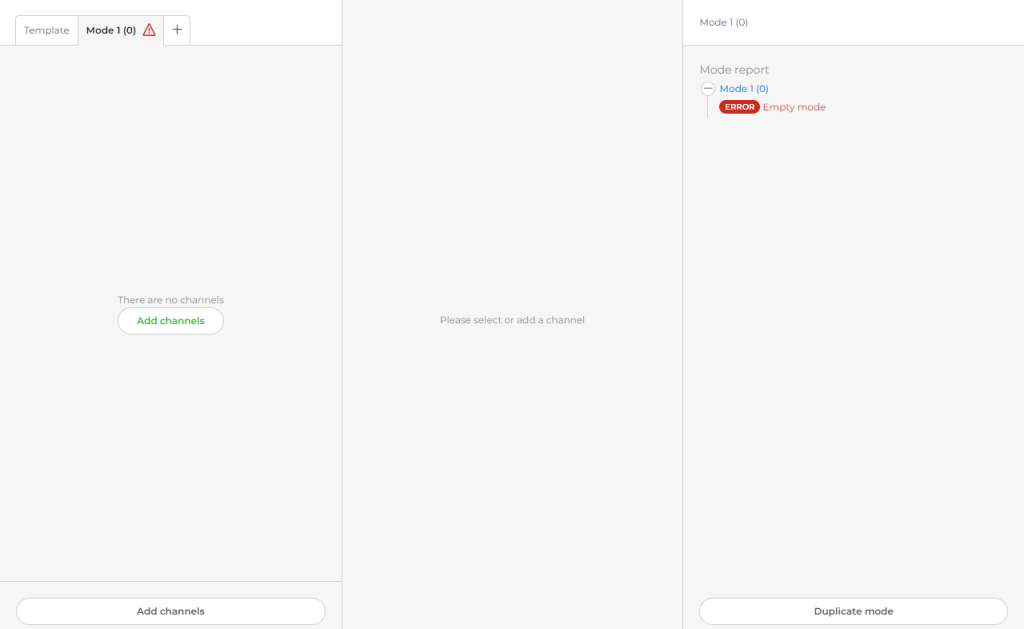
Add channelsの画面では先ほど行いましたプリセットの内容を選択することが出来ます。今回は全部使いますので全部選択しましょう。
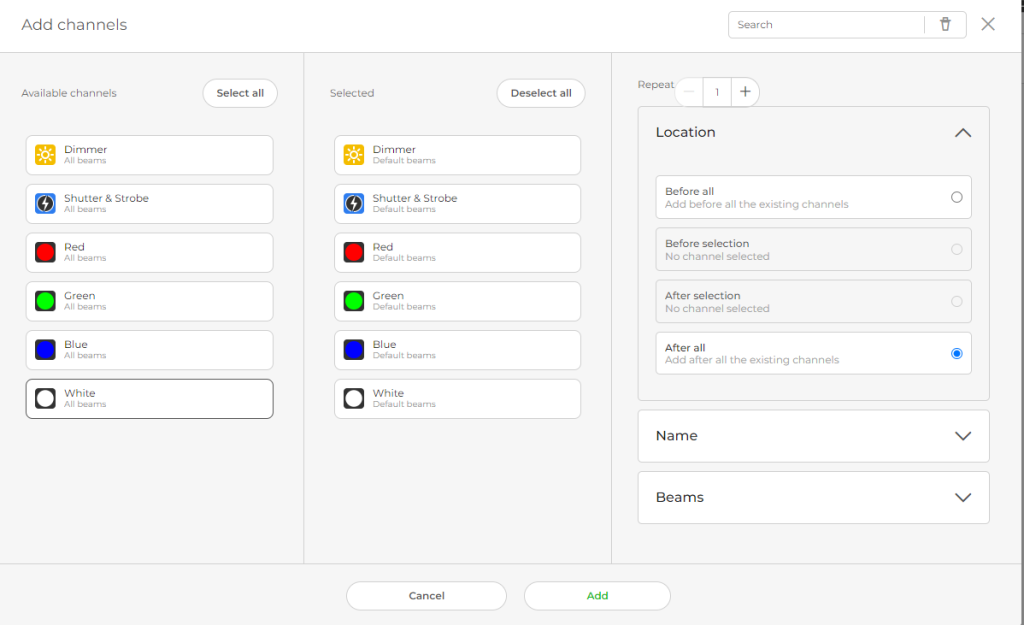
選択してからAddを押すと以下の画面が出てきます。各チャンネルの番号を修正したい場合はアイコンの点3つをドラッグアンドドロップしたりチャートの修正等がありましたらテンプレート作成と同じ様に修正したい項目をクリックして修正してください。
これで画面右上がALL GOOD!になっていましたらこれで完成です!
赤文字でエラーが出ていましたらこの部分をクリックする事でエラー内容が出ますので修正してください。
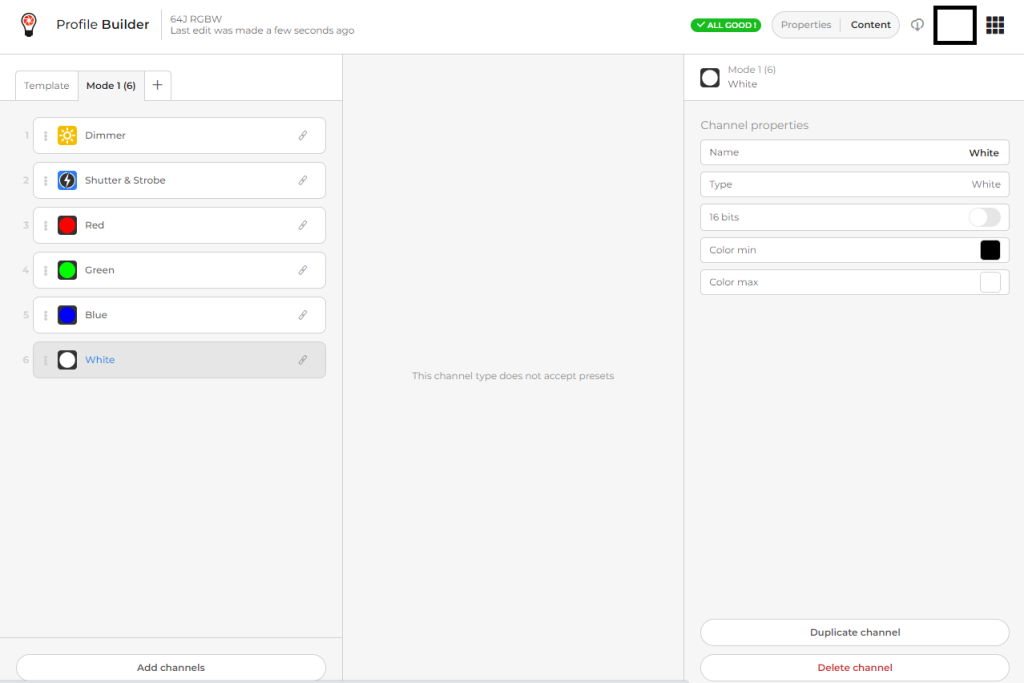
WOLFMIXで使いたい方は特に操作は必要ないですが、ESA Pro2等で使用する場合は画面右上のユーザーアイコン近くの雲マークをクリックする事でダウンロードできます。
これで以上になります。是非お試しくださいませ。
ではまた!

イースペック東京営業所勤務。照明機器の新製品情報や備忘録などをご紹介します。
-
前の記事

AlconsAudio導入事例をご紹介いたします! 2023.09.01
-
次の記事

【ケーブル】電源ケーブルもおまかせ!! 2023.09.08