【Nicolaudie】フィクスチャデータを作成してみよう2023年版【その1】

こんにちは、ちゃんきぃです!
ありがたい事にNicolaudie(ニコラウディー)製品の新規導入が増えていますが、同時にフィクスチャデータの作り方のお問い合わせも増えましたので今回は作成方法をおさらいしつつ、現行での作成方法を行ってみます。
ファイル形式
ニコラウディのソフトで使用するファイル形式は以下の2種類があります。
- SSL…Easy Stand Alone(ESA1)、ESAPro、SunliteSuite1、2、3で使用可能
- SSL2…ESAPro、ESA2、ESAPro2、SunliteSuite2と3にWolfmixで使用可能
作成したものにつきましては使用可能な形式でしたら使いまわしが可能です。
例) ESA2で作成したフィクスチャデータ(SSL2)をESAPro2で使用
今後どうなるか不明ですが、現時点ではESAProとSuite2、Suite3は両方のフィクスチャデータを使うことが可能です。
ScanLibrary

ESAProやESA2、SunliteSuite3等はインストール時にScanLibraryが同梱されております。
各アプリケーションからの開き方を記載いたします。
フォルダから起動する場合
Easy Stand Alone、ESAPro、Suite、Suite2
インストールしたフォルダ内にScanLibraryが同梱されておりますのでこちらから起動してください。
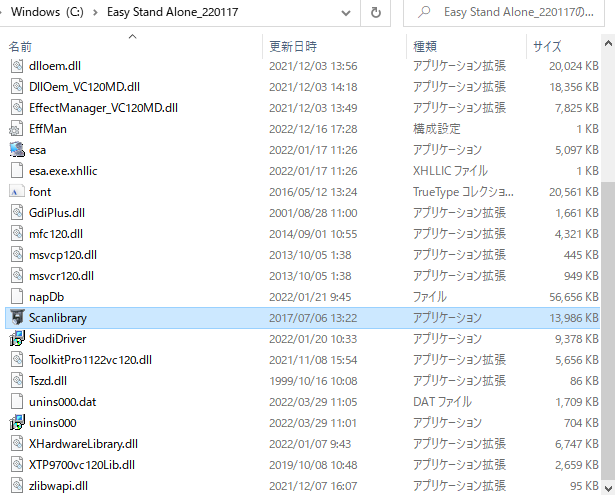
ESA2、Suite3
インストールしたフォルダから「ScanLibrary Editor」のフォルダ内に入るとScanLibraryのアイコンがございますのでこちらから起動してください。
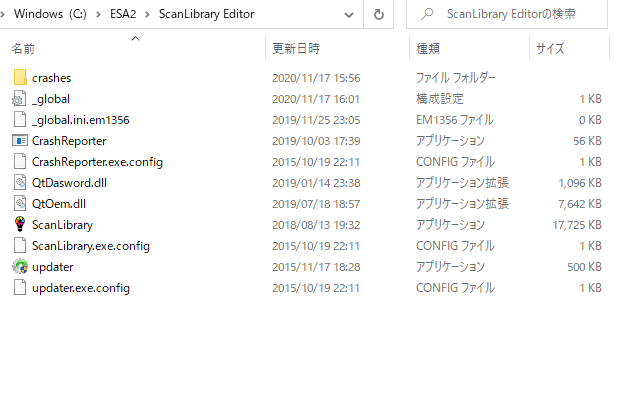
アプリケーション内から起動する場合
ESA1の起動方法以外に各種アプリケーションから起動することが出来ます。
ESAPro
画面左上の「ScanLibrary」をクリックして起動します。
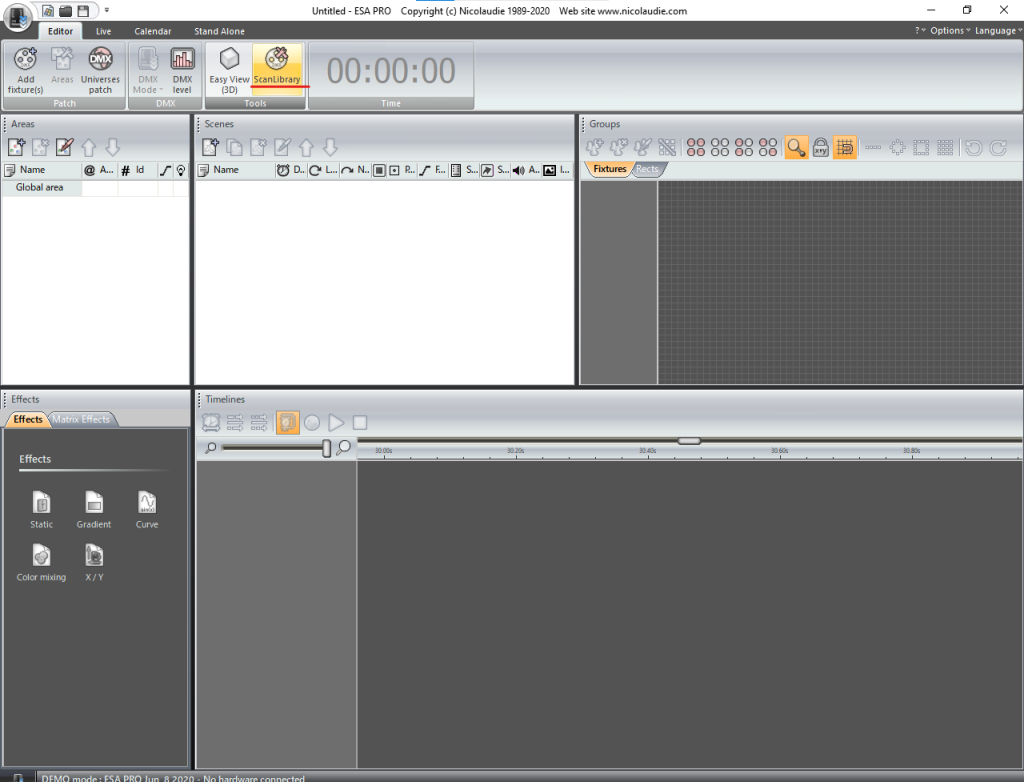
Suite1
画面左上のツール類から灯体マークをクリックして起動します。
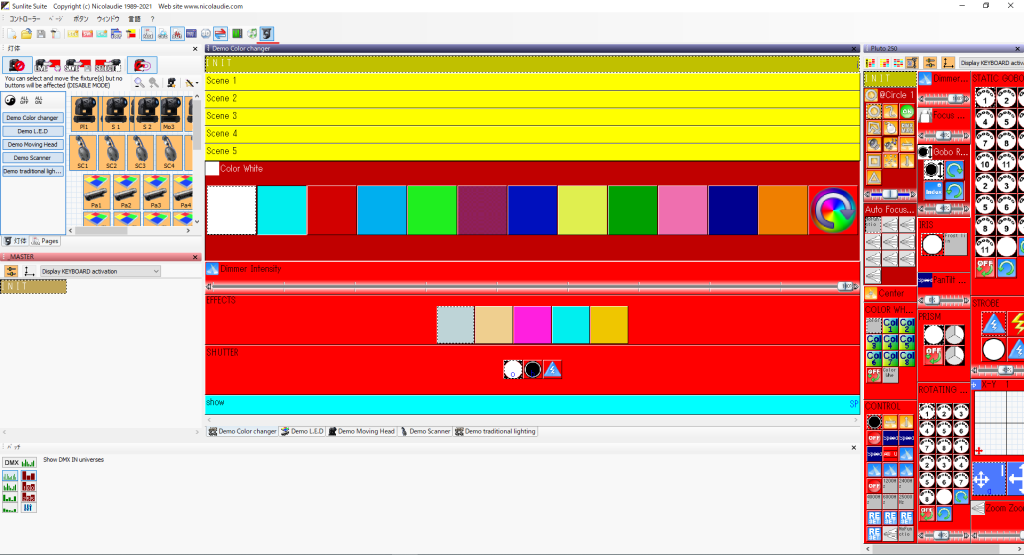
Suite2
画面中央上の「Other windows」から「ScanLibrary」をクリックして起動します。
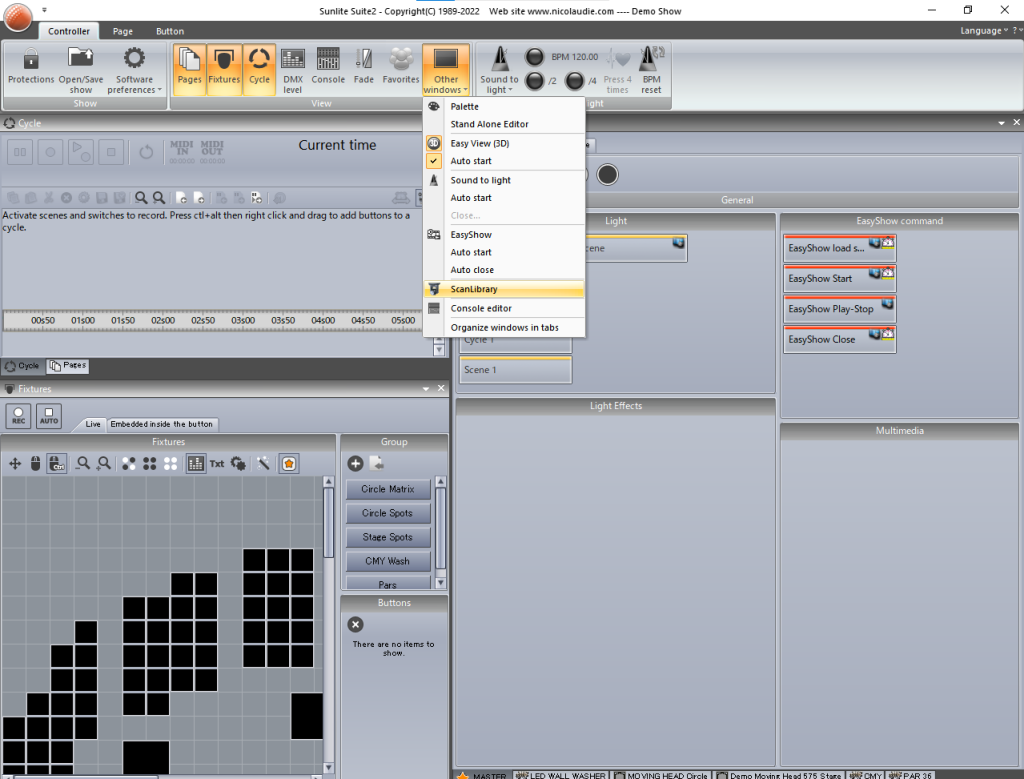
ESA2
画面左上にScan Libraryのアイコンがありますのでそこをクリックします。
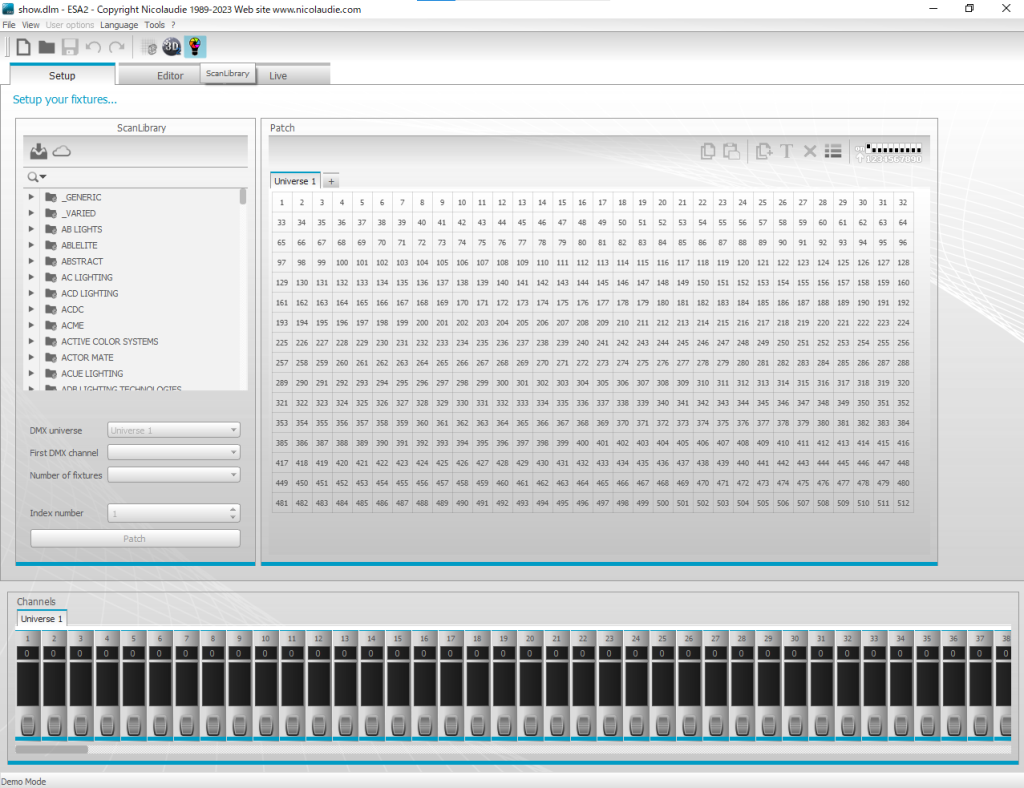
ESAPro2
画面左上の「Tools」から「Profile builder」を選択します。
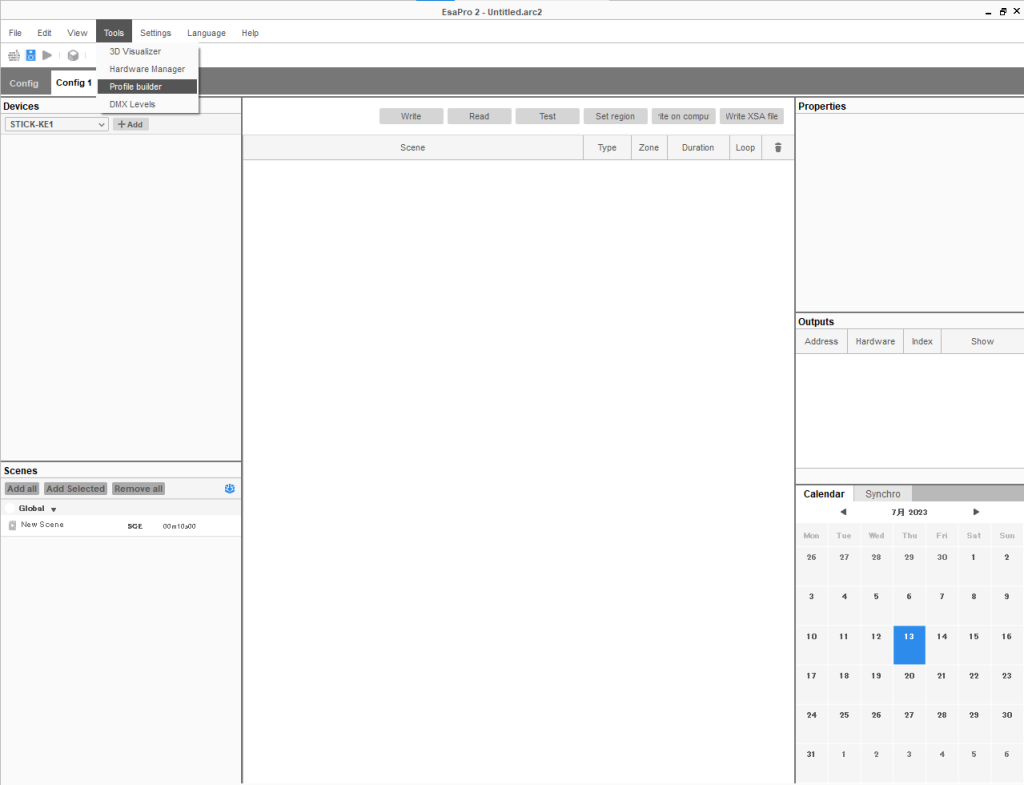
Suite3
画面中央の「Windows」から「Scanlibrary」を選択します。
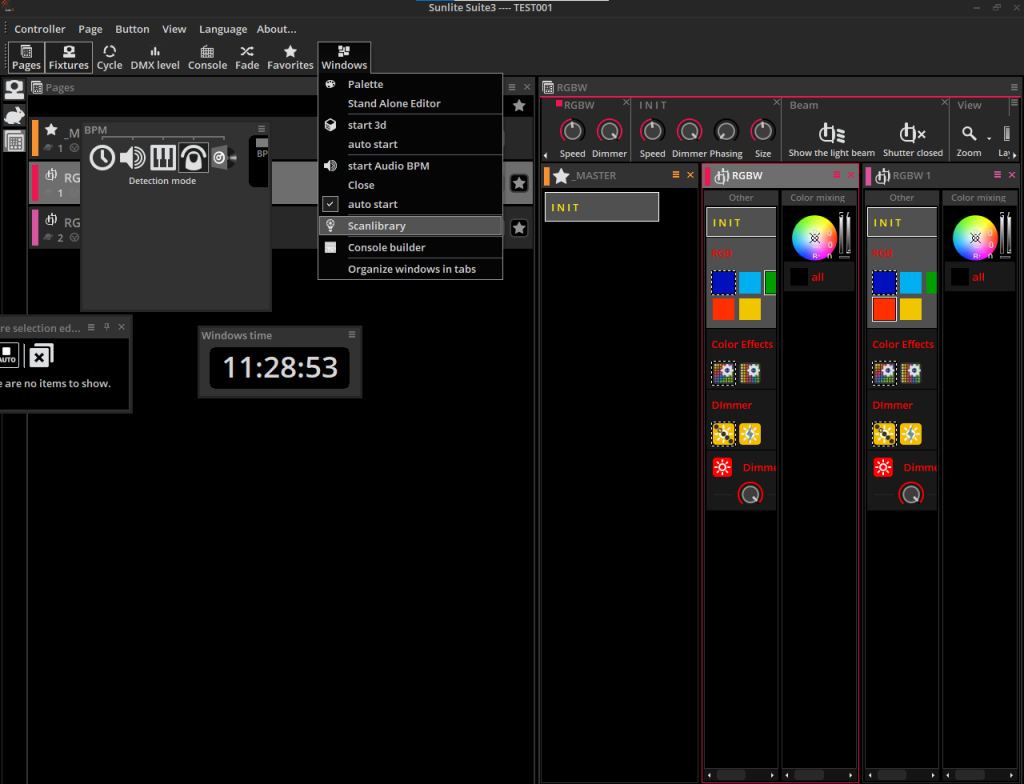
起動後の画面
起動後、以下のアプリケーションが開きます。操作につきましては基本的に以下のブログ内容と同じで、出来上がりましたら保存先を決めて保存すれば完成になります。
【SUNLITE SUITE3】フィクスチャーのデータを作成してみよう!!
【SCAN LIBRARY】16bit対応フィクスチャーを作ってみよう
Easy Stand Alone、ESAPro、Suite、Suite2
以下がScanlibの画面になります。パンチルトやディマー等、追加したい内容を順番に選択からModeの所にドラック&ドロップを行えばできます。
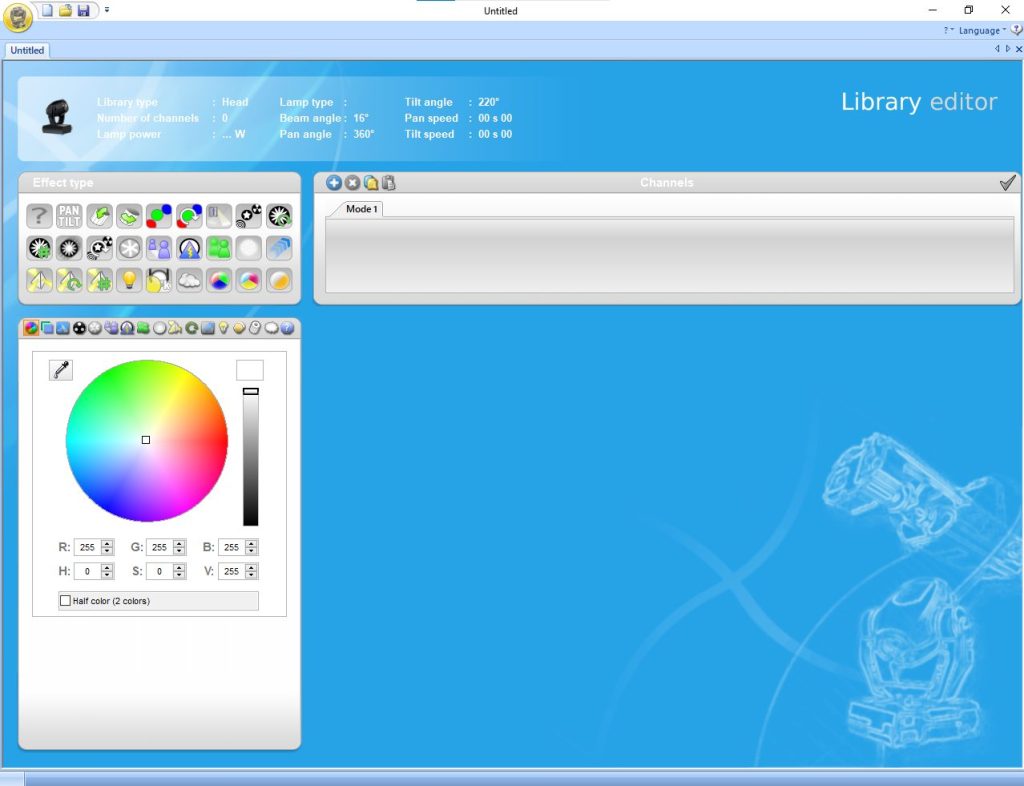
ESA2、Suite3(フォルダから開く場合)
以下がScanLibraryの画面です。Scanlibと同じ様にMODEの所にドラック&ドロップを行えば追加できます。
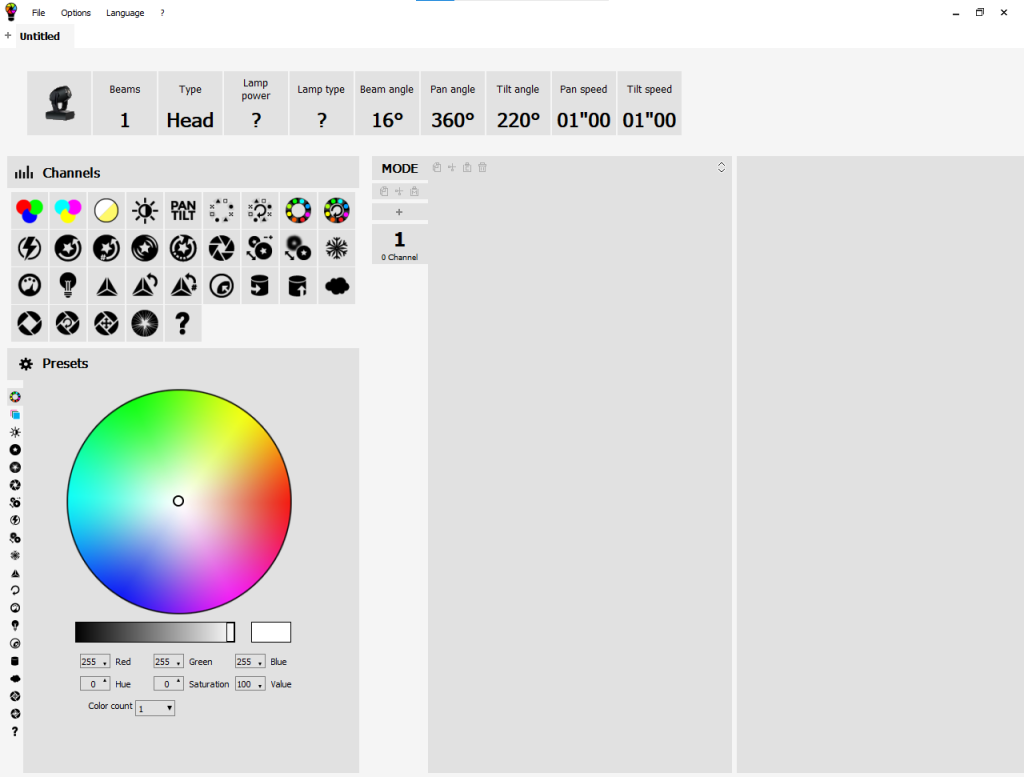
ESAPro2、Suite3(アプリケーション内から開く場合)
上記にSuite3があるのに何で分けてるの?って思うかもしれませんが
この2種類はクラウドの「Profile Builder」を起動するからです!
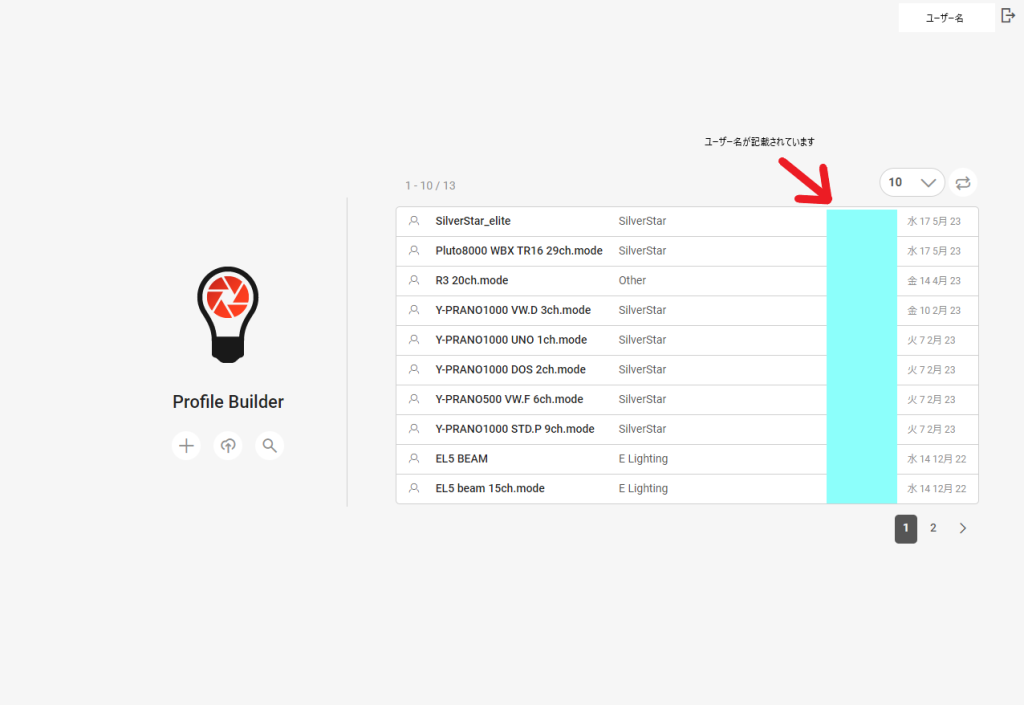
次回はこのProfile Builderの使い方をご紹介します。
ではまた!
【Nicolaudie】フィクスチャデータを作成してみよう2023年版【その2】

イースペック東京営業所勤務。照明機器の新製品情報や備忘録などをご紹介します。
-
前の記事

【ポン出しに】LightShark LS-CORE をQLabに繋げて使ってみよう! 2023.07.21
-
次の記事

【特注品のご案内】 照明吊りバトン買えます!! 2023.07.28























