【Nicolaudie Wolfmix】W1 MK2のUSB-Aを使ってみよう
- 2024.05.03
- チュートリアル 新製品情報 照明機器
- nicolaudie, Wolfmix

こんにちは、ちゃんきぃです!
先日弊社大阪本社で収録いたしましたオタイレコード様のWOLFMIX動画がアップされました!
照明についてとても分かりやすく説明されておりますのでDJ機器は持ってるけど
ムービングも無え、パーも無え、DMXは何者だ?って方に是非ご覧いただければと思います!
前回のブログで新しくなりましたWolfmix W1 MK2をご紹介いたしましたが今回はMK2から使用可能になりましたUSB-Aのコネクタの使用方法についてご説明いたします。
バックアップ機能
MK1同様MK2もWTOOLSでショーデータのバックアップやフィクスチャデータのインポート等を行う事が出来ますが、MK2ではUSBメモリでバックアップを行う事が出来ます。
バックアップ方法
予めUSB-Aの端子にUSBメモリを挿入いたしまして、ホーム画面からディスプレイ右上のsettingsからPROJECTSをタップしますとNEW、OPEN、SAVEの項目に加えまして右上に「USB BACKUP」があります。
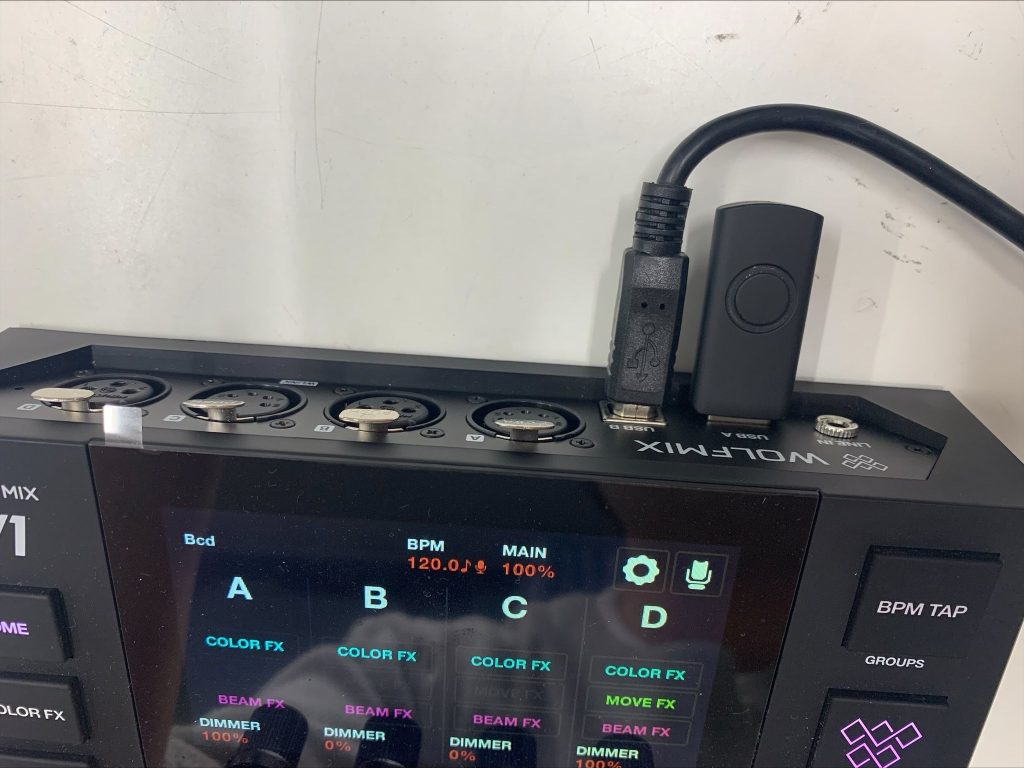
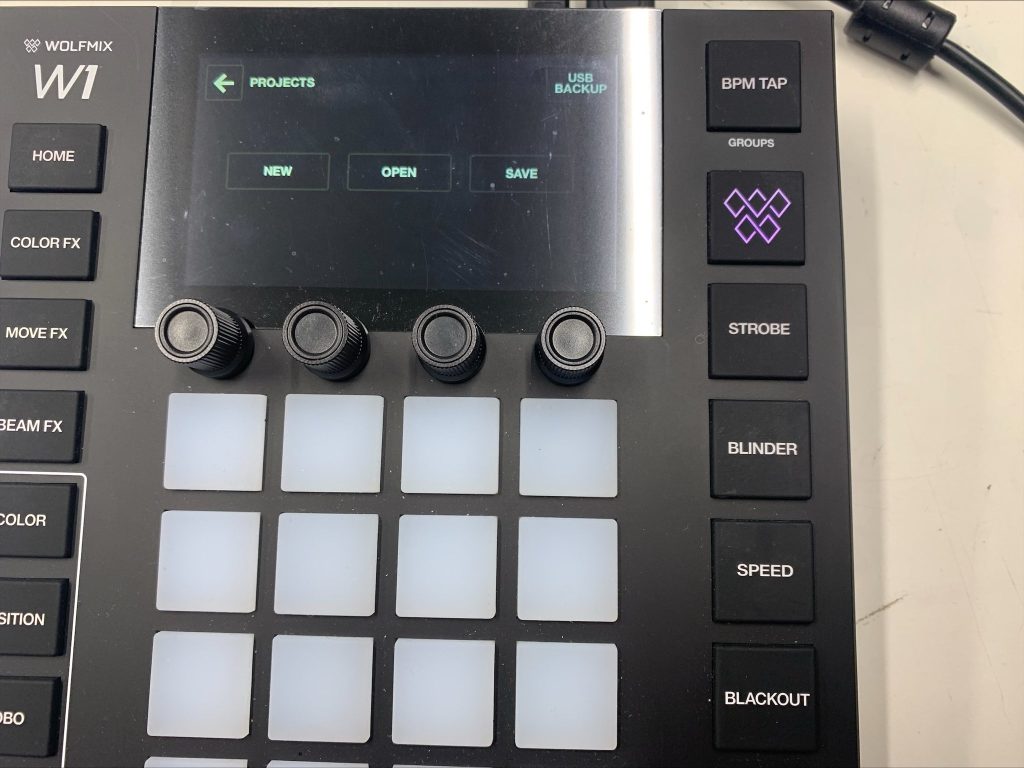
これをタップしてCONTINUEをタップするとバックアップが開始されますので電源を切らずにしばらくお待ちください。
画面がPROJECTSに戻りましたら完了になります。
また、この時に合わせてパッチしたフィクスチャデータもバックアップされます。
ただし、現時点でバックアップは出来ているけど読み込むことが出来ない事が確認されております。
確実に読み込む事が出来ない方法としましてはプロジェクトの名前が1文字の時は読み込む事が出来ませんでしたので注意が必要です。
USBメモリには「wolfmix」と言うフォルダが追加されておりますので今後のバックアップや読み込みはこのフォルダをメインに行う事になると思います。
バックアップしたデータのインポート方法
プロジェクトデータの読み込み方法
SettingsのProjectsをタップしてOPENをタップすると画面上にUSBメモリのマークがあります。
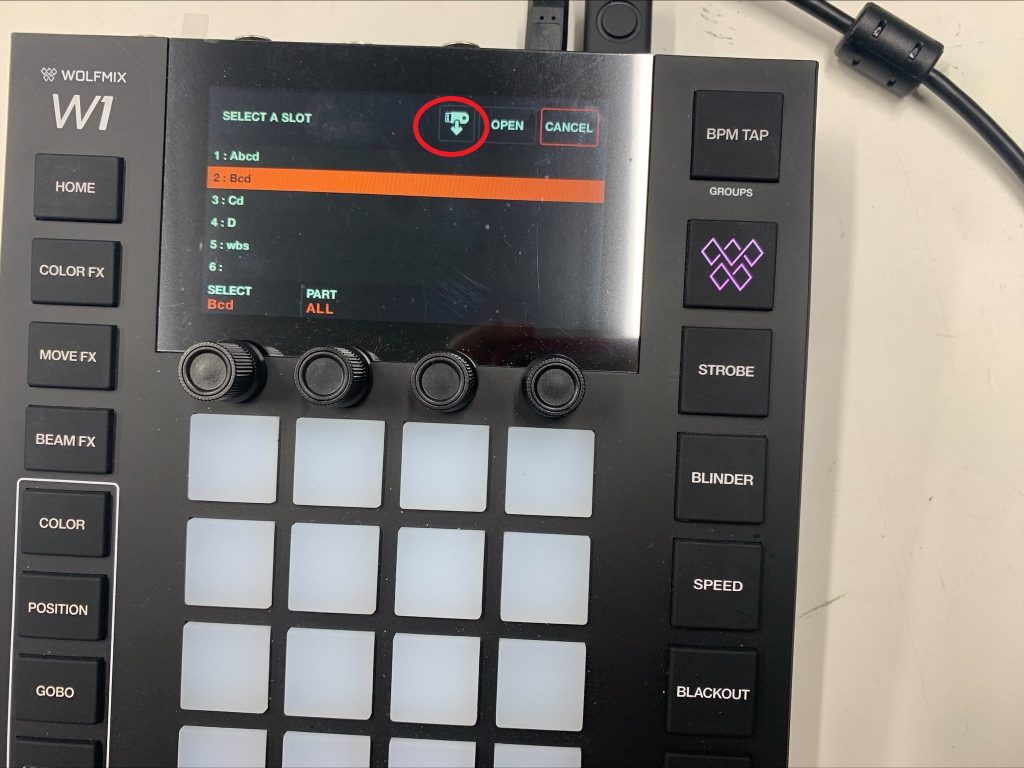
これをタップするとUSBメモリのフォルダにアクセスされますので「projects」を選択してエンコーダーノブを押すと次の階層に飛びます。
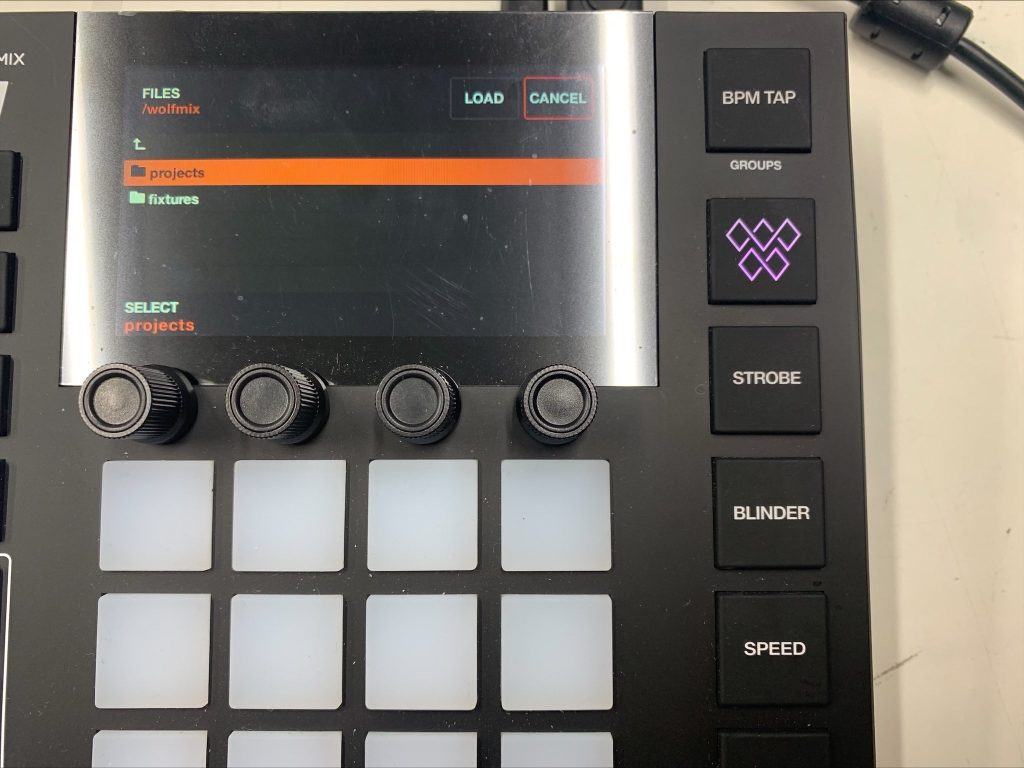
projectsのフォルダを開きまして該当のフォルダを選択すると読み込む事が出来ますが、上記バックアップ方法で記載した通り、PCに接続したら保存自体は出来ているけどW1から見てみると表示されない事があります。
このブログを執筆している時点では名前を2文字以上に変更して保存を行ってから再度バックアップを行うと大抵は読み込みできる事が確認しております。
フィクスチャデータの読み込み方法
HOME画面からFixtureの編集画面に移動しまして通常通りパッチの画面に進みます。
USBメモリが接続されてますと以下画像の様にUSBマークがでますのでタップします。
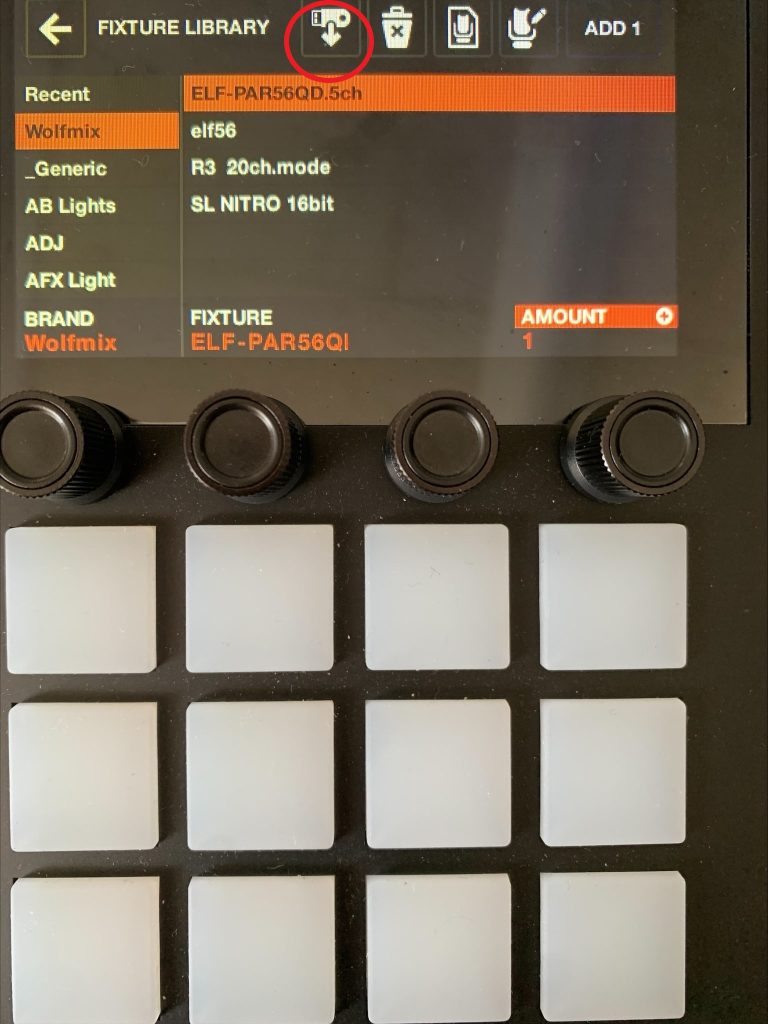
タップしますとフォルダ選択画面に進みますので今度はfixtureのフォルダを開きまして追加するデータをタップして追加します。
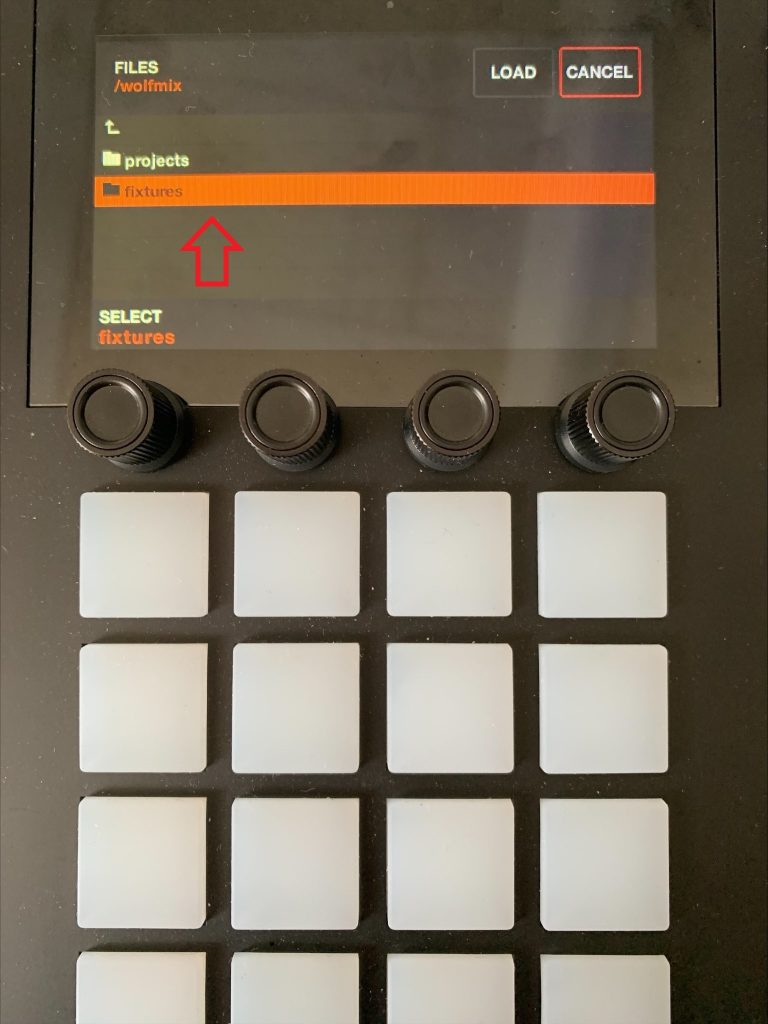
この時、USBをロードしてる画面が出るのですが現時点ではバグの可能性もありますがこの画面から進みません。
なので一旦電源を抜いてもう一回立ち上げます。
立ち上げてからもう一度パッチ画面に進んで「Wolfmix」の項目を見ますと先ほどまでなかったフィクスチャデータが追加されております。後は通常通りパッチ追加を行う事で使用可能になります。
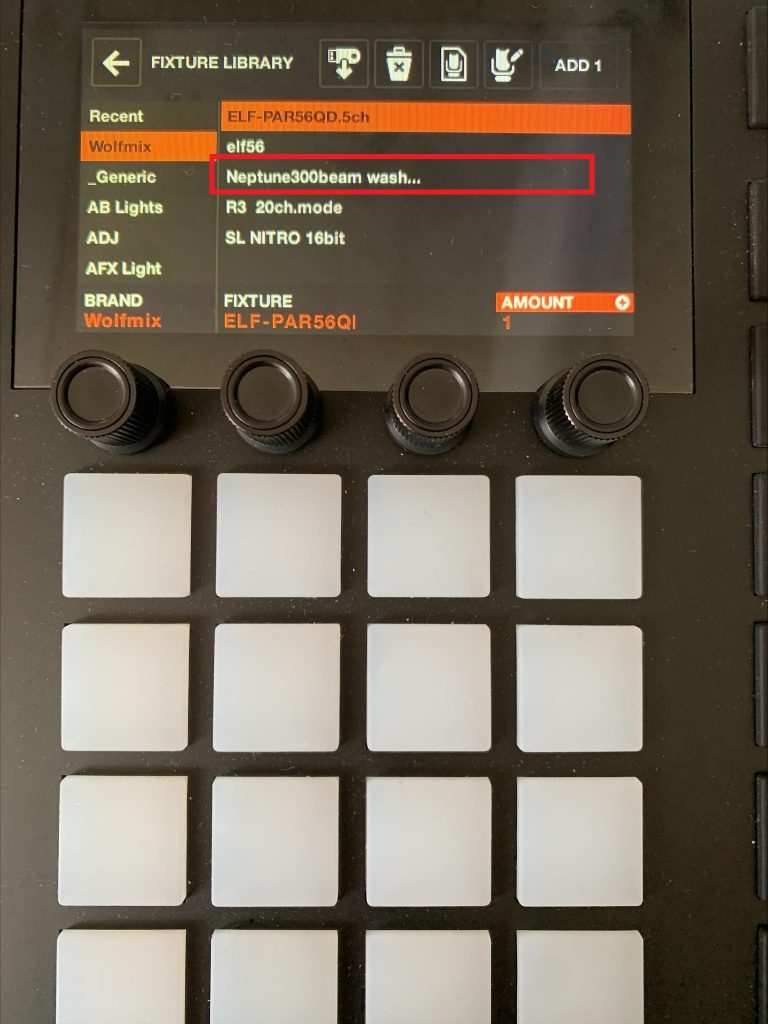
ちなみに
バックアップで生成されたフィクスチャデータをクラウドに入れる事が出来るか試してみましたが残念ですが反映させる事は出来ませんでした…。
なのでクラウドのバックアップ可能な形式はSSL2ファイルだけになります。
MIDIコントロール
MK2ではUSB-Aソケットを使ってMIDIデバイスを接続することが出来ます。MIDIで3つの事を行えます。
・フェーダーをグループディマーのコントロールにマッピング。
・ボタンや再生デバイスからのメッセージをプリセットのトリガーにマッピング。
・MIDIクロックを使用して、エフェクトをBPMに同期。

今回は事務所に有りましたAKAI MIDIMIXを使ってみます。

マッピングディマー
MIDIのフェーダーを使ってグループのディマーを操作する事が出来ます。ホーム画面からsettingをタップしてからgroupsをタップするとそれぞれセットしたグループが表示されます。変更したいグループにカーソルを合わせてエンコーダーノブの4番目をプッシュしてMIDIを選択してエンコーダーを回してMIDIチャンネルとメッセージタイプ(ノートまたはCC)を選択します。
Shiftキーを押しながら4番目のエンコーダーノブを押すとLEARNINGになりますので最後に動かしたMIDIメッセージを自動で読み込む事も出来ます。

マッピングプリセット
プリセットも同様の方法でマッピングされます。プリセットを編集し、4 番目のエンコーダーを使用してチャンネルとメッセージ タイプを設定します。

プリセット マッピングは、MIDI コントローラーのボタンなどを点灯するために、MIDI 出力値も送信します。デフォルトでは、MIDI IN メッセージを受信すると、同じメッセージが MIDI OUT に送信されます。
4 番目のエンコーダーをタップして希望の値を選択することで、値を変更できます。
同じくShift+4番目のエンコーダーノブを押すとLEARNINGになりますので登録したいMIDIボタンを押すと登録可能です。

全て編集しまして点滅してるパッドをタップすると登録完了です。
これで指定したところにプリセットが追加されているのが確認出来ました。
ちなみにですが一部のMIDIコントローラーはボタンの色を変更する事が可能です。

今回はMUTEボタンに追加しておりますが以下画像のAKAI APC miniのようなMIDIコントローラーだといいのかもしれないですね。※Wolfmix 公式youtubeより画像抜粋

MIDIクロック
Wolfmix エフェクトは、MIDI クロックを使用して BPM と同期できます。 Wolfmix 側での設定は必要ありません。 MIDI デバイスから MIDI クロックを送信するだけで、エフェクトが BPM モードに設定されている限り、Wolfmix がそれを読み取り、エフェクトを同期します。
USB MIDI DIN
接続するデバイスに従来の MIDI DIN ソケットがある場合は、汎用の USB MIDI アダプターを使用できます。カスタムドライバーを必要としないアダプターを必ず選択してください。

コンピュータのオーディオ/MIDI インターフェイスに接続して、MIDI ノートや CC メッセージを使用してプリセットをビデオ、オーディオ、ショー コントロール ソフトウェアと同期したり、DJ ミキサーと接続して MIDI クロックと同期したりできます。
また、複数のMIDIコントローラーを使用する場合はUSBハブでの使用は対応されてないのでこの方法では行う事が出来ません。
USB MIDIアダプターを繋いでからMIDIのマージャーを使ったりUSB MIDI HOST等を用いると複数使用する事が出来ます。※Wolfmix 公式youtubeより画像抜粋


USB-Aの説明は以上になりますが、こんなに使う事が出来るのだからアドオンコンテンツじゃないの?って思いますよね?私はそう思ってました…
こちらはアドオン無しで使用する事が出来ます!!
更に使い勝手の良くなったmk2を是非使ってみてください!
今回はここまで。ではまた!

イースペック東京営業所勤務。照明機器の新製品情報や備忘録などをご紹介します。
-
前の記事

HOLLYVOX 1.9GHzワイヤレスインターカム G51取り扱い開始のご案内 2024.04.30
-
次の記事

流行製品のススメ!!【LEDビジョン】 2024.05.07






















