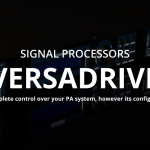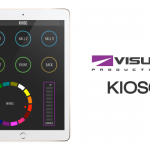月曜ZERO88講座 【PCバックアップシステム TrackingBackupの設定方法】

こんにちは。月曜担当ライヒーです。今回はZERO88照明卓を使用中に卓の電源が突然落ちてしまった、フリーズしてしまった時の救済措置として、瞬時にバックアップのPCにデータが移行するシステムTrackingBackupを紹介します。
TrackingBackupの対応機種は、FLXとSolutionのみになっており、FLXSシリーズは残念ながら現在このシステムには対応してません。これも上位機種のFLXとFLXSの大きな差になっています。
卓同士をLANで接続してもバックアップは取れますが、TrackingBackupは、お持ちのPCにZERO88用ソフトウェアをインストールするだけでバックアップが可能になります。
TrackingBackupを始める前に
TrackingBackupを始めるためには、以下のものが必要となります。
- 使用するユニバースに応じたノード
- バックアップ用のPC
- 本卓をリンクさせる為のHub
またバックアップ用PCには、ZERO88用ソフトウェアPhantomZerosをインストールする必要があります。
PC用ソフトウェア【PhantomZeros】のダウンロードはこちら
ページ下部のLegacy software内の「ZerOS 7.9.5」を選択してください。(2019年9月時点最新)
またバックアップPCにデータが移行した際、最終的にARTNETの出力を解除する為のアンロックドングルが必要になります(定価12万)

TrackingBackupの設定方法
TrackingBackupを使用するには、照明卓本体とPCの両方で設定が必要です。
照明卓側の設定
まず照明卓側のモニターから設定を始めます。
まず最初に本体のSETUPボタンを押し、UniverseタグのArt-Net4をEnableに変更します。
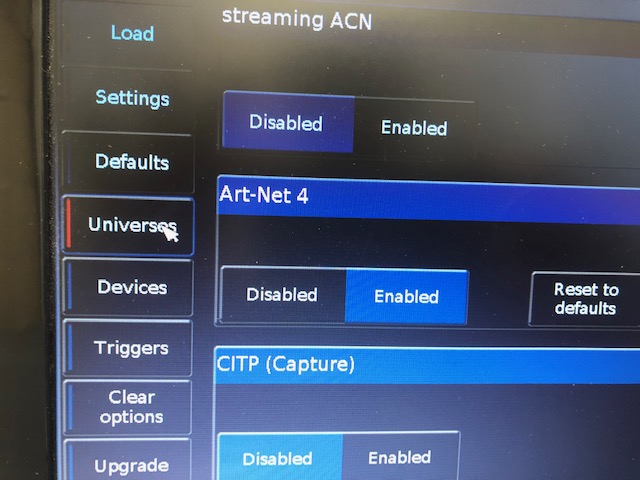
DevicesタグからTrackingbackupをMasterに変更します。IP addrressは固定で任意のアドレスを入力します。その下に表示されているのは筆者が接続しているノードの名前が表示される。
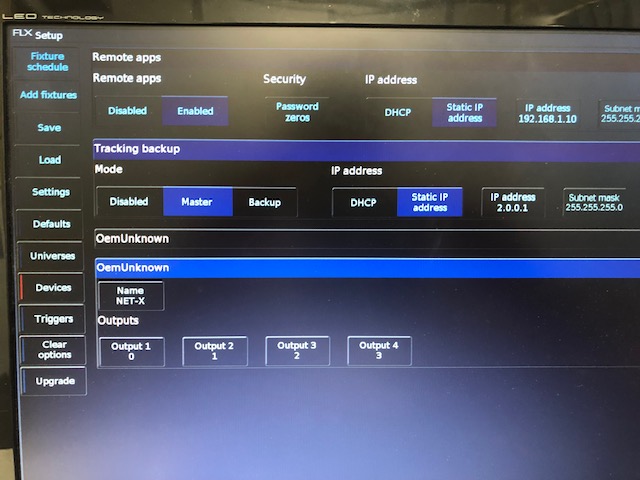
バックアップPC側の設定
続いてバックアップ側PCの設定をします。
まず画面上に表示される卓の画像からSETUPを押します。先ほどと同じ様にArt-Net4をEnableに変更します。IP addrresはPC本体の固定IPをARTNETアドレスに変更した数値が表示されます。
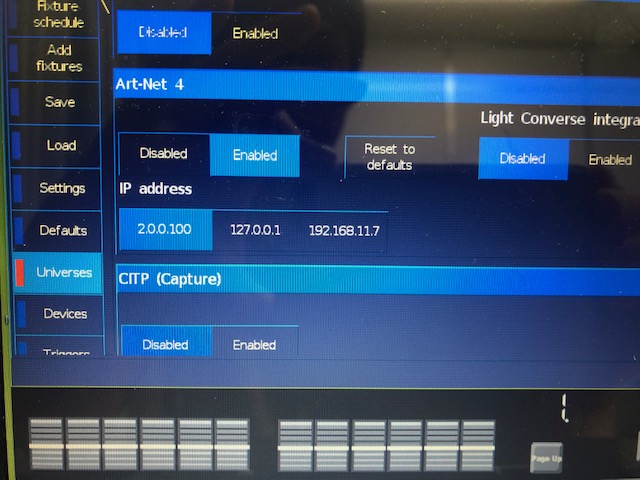
UniverseタグのTrackingbackupはBackupに変更します。IP Addressは先ほどと同じ固定IPを選択してください。
この状態でメイン卓とリンクしているとメイン卓のシリアルナンバーが表示されます。
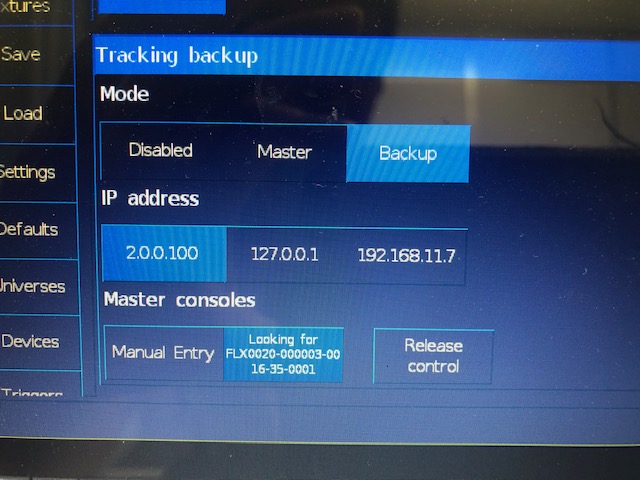
バックアップ側PCにメイン卓(Master)か、このバックアップ側のショーデータどちらを引き継ぐかを選択します。この確認は最初のリンク設定時の一回のみしか聞かれません。この場合Masterを選択してください。
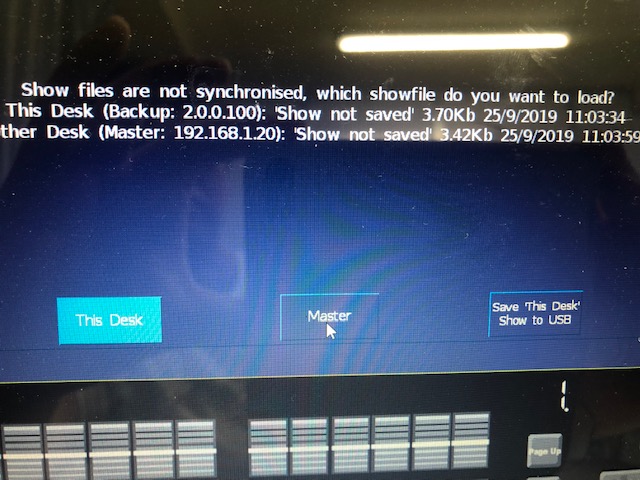
以下画像がバックアップ側画面でリンクが完成した状態です。メイン卓とバックアップPCのIPアドレスが表示され、状態がシンクロしていると表示され待機の画面が続きます。中央のTakeControlを押した場合はこのバックアップ側のコントロールに入れ替わります。
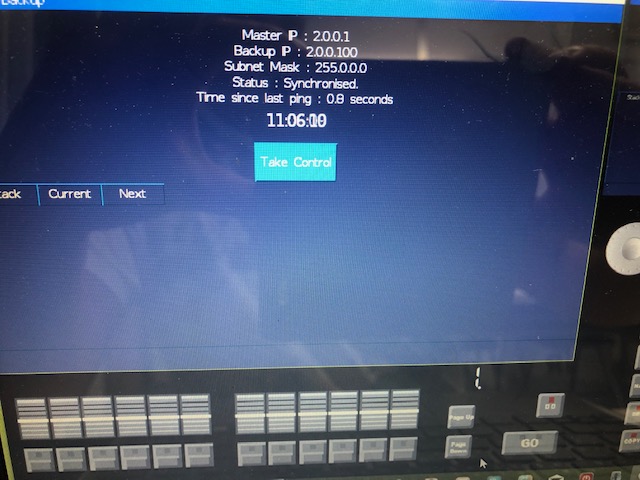
以上がPCを使った場合のバックアップの設定です。
この画面の後、メイン卓とバックアップPCのリンクが取れなくなると5秒のカウントの後にデータを引き継ぎます。Cueリスト2で止まった場合はその状態から再開されます。 仮にその後メイン卓が復旧した場合は、バックアップ側にメイン卓が復旧した事が表示され、その後どちらの卓で再開するかを聞いてきます。
SolutionやFLXを使用されている方、FLXSからFLXへアップグレードを検討されている方は、万が一に備え、TrackingBackupを試して頂ければと思います。

イースペック株式会社東京営業所勤務。主にVari-LiteやStrand製品のソフトウェア情報や使い方などを発信しています。
記事一覧
-
前の記事

whafedale-pro Versa Drive Series vol.2 【ネットワーク接続】 2019.09.27
-
次の記事

【Visual Productions】GPIO拡張モジュール、IOCORE2とは? 2019.10.01