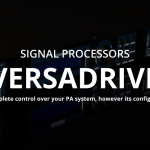月曜ZERO88講座其の4【卓をWIFIアプリに接続する方法】

こんにちは、東京営業所のライヒーです。今回はZERO88の照明卓を、WindowsPC iPhone、iPad、Androidデバイスでリモートでコントロールする機能について紹介します。
ZerOSを搭載しているZero88照明卓は、無料のリモートアプリ「ZerOS Remote」や「ZerOS Monitor」を使用することで、スマートフォンやタブレットからワイヤレスで操作することが可能です。
「ZerOS Remote」はデバイスからショウのコントロールやプレイバックをワイヤレスで操作することができ、「ZerOS Monitor」はデバイスをタッチスクリーンモニターとして使用することが可能です。
1.ワイヤレスルーターを卓のイーサネットポートに接続
卓に接続するには、CAT5e以上のパッチケーブルを使用する必要があり、ワイヤレスルーターを卓のイーサネットポートに接続します。
(ちなみにZERO88チームはNETGEAR N300ワイヤレスルーターをデモで使用しているそうです。)
注意:卓のリモートルーターをインターネットに接続しないでください。卓をインターネットに接続してしまうと、卓の安定性が低下します。
2.リモートアプリをダウンロードする
iPhone、iPad、Android用のZerOSリモートアプリ(Z Remote、Z Monitor)をApp StoreまたはGooglePlayからダウンロードし、iPhone、iPad、Androidをワイヤレスルーターに接続します。
Z Remote: iOS / Android
Z Monitor: iOS / Android
設定→Wi-Fi→利用可能なネットワークリストからワイヤレスルーターを選択します。次にルーターのパスワード(ネットワークキー)を入力します。
3.リモートを有効にする
ここでの手順はZerOS最新Ver7.9.6に沿っています。
卓側でリモートを有効にします。卓のSETUPボタンを押し、画面左側のDeviceタグの中からRemote appsをEnabledにします。
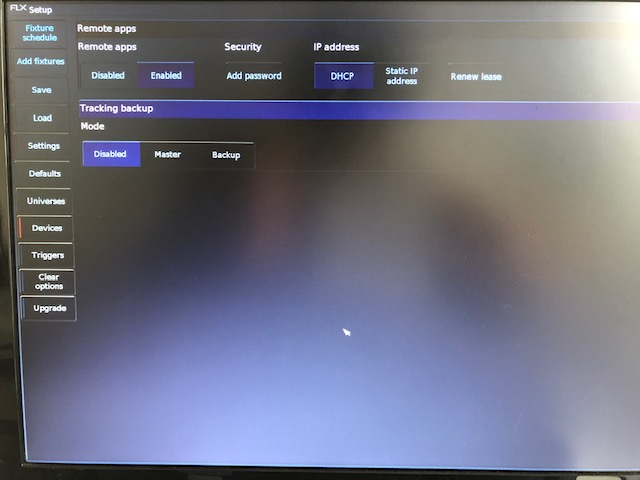
4.IPアドレスの設定
デフォルトでは、セキュリティーパスワードが有効で、(パスワード名zeros)DHCPに設定されています。
これは、ルーターが卓とiPhone、iPad、AndroidにIPアドレスを自動的に割り当てる事を意味しています。
固定IPアドレスを入力する場合はStatic IP addressをタッチし入力します。
5.ZerOSリモートアプリを開く
上記の接続を設定を完了したらiPhone、iPad、Android等デバイスにダウンロードしたZerOSリモートアプリを開きます。卓の種類とシリアルナンバーがアプリに表示されます。
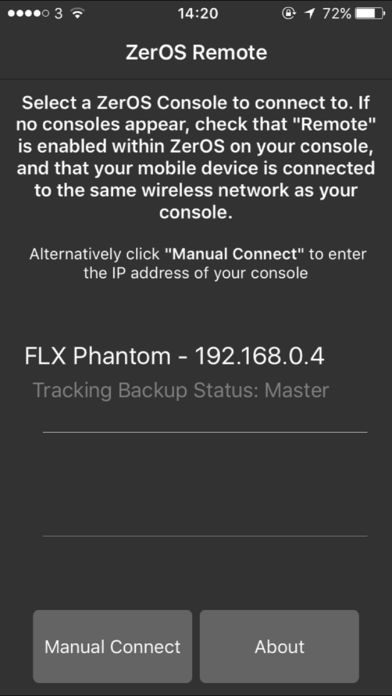
6.ログインする
卓の種類をタッチすると、パスワードの入力を求められます。デフォルトでは「zeros」です。卓側でこれを変更するか、パスワードを無効にする事ができます。
接続してログインすると、卓をワイヤレスコントロールする為に使用するアプリが表示されます。 (下の画像はサンプルでZ remote)
このアプリではカラー、ポジション、ビームのエンコーダーの操作、Syntaxコマンドでの入力が可能です。
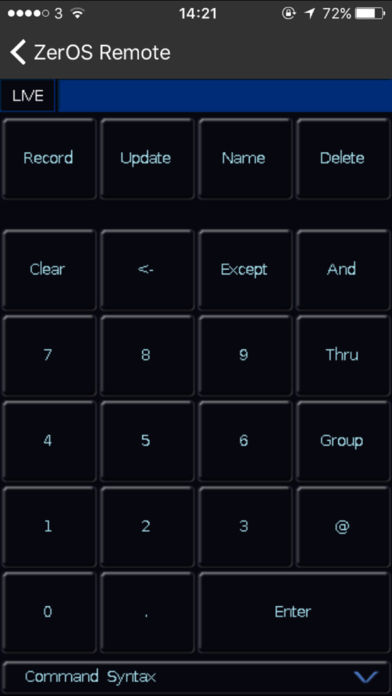
以上参考にしてみてください。

イースペック株式会社東京営業所勤務。主にVari-LiteやStrand製品のソフトウェア情報や使い方などを発信しています。
記事一覧
-
前の記事

Wharfadale-pro VersaDrive Series のご紹介 vol.4【DSP Processor Editor】 2019.10.25
-
次の記事

【Visual Productions】タブレットを強力な照明コンソールに変える新世代の照明コントローラー「Cuety」LPU-1、LPU-2!! 2019.10.29