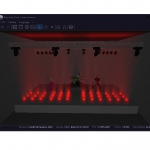SUNLITE SUITE3のページの見方と操作方法について
- 2019.11.21
- チュートリアル
- nicolaudie, SUNLITE SUITE3
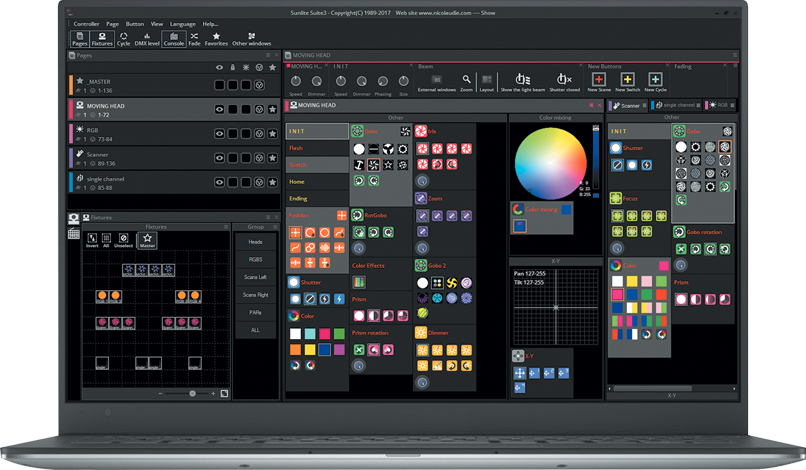
こんにちはサテライト齋藤です。
今回はお客様からお問い合わせがございました件をブログにしたいと思います。
「そもそもSUITE3はスイッチやボタンがいっぱいあるけれど、どのようにソフト上でフィクスチャーを操作すればいいですか?」
といった内容でお届けしたいと思います。
今回もSUITE3に最初から入っているDEMOプログラムをつかってご説明いたします。
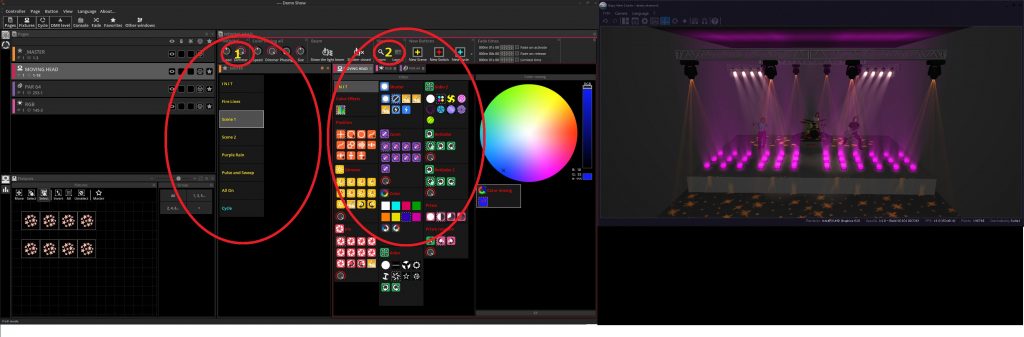
上の画像の①のページがマスターページになります。
こちらではプログラムしていればパッチしたすべてのフィクスチャーに対して動作をいたします。
②のページではパッチした各フィクスチャータイプに対して別々の動作をいたします。
例えばシーンをあまり使わない曲や、お芝居を演出するための1つの方法として
マスターページに、「イントロ」「Aメロ」「サビ」「Bメロ」「アウトロ」のようにシーンボタンを作り順番通りにシーンボタンを押していきます。
この動作を繰り返し、曲やお芝居を演出していく方法です。
最初から入っているDEMOプログラムでご説明いたしますと「SCENE1」「SCENE2」「PURPLE」「RAIN」のボタンを順番ずつ押していくことにより、照明のシーンを変更していきます。
ここでシーンの途中でムービングライトの光の色を変えたい!!
そのようなアイディアが出てきたとします。
そこで活躍をするのが上の画像②の各フィクスチャーページにあるスイッチボタンです。
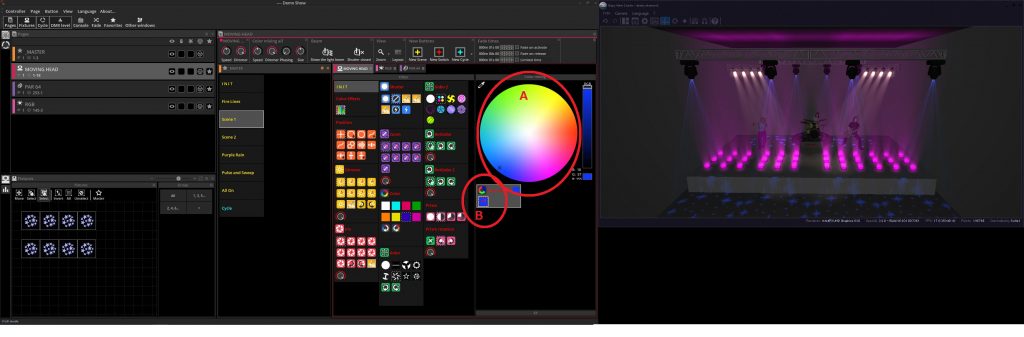
まず、上の画像のAの色相図から変更したい色を選択いたします。
今回は青を選択いたしました。
その次に上の画像のBの色の変更のスイッチボタンを押すことにより
シーンの途中でもムービングライトの色を変更することができます。
色を変更しましたが、やっぱりもとに戻したい!!
その場合はスイッチボタンをもう一度押すことにより、元のシーンボタンにプログラムした色に戻すことができます。
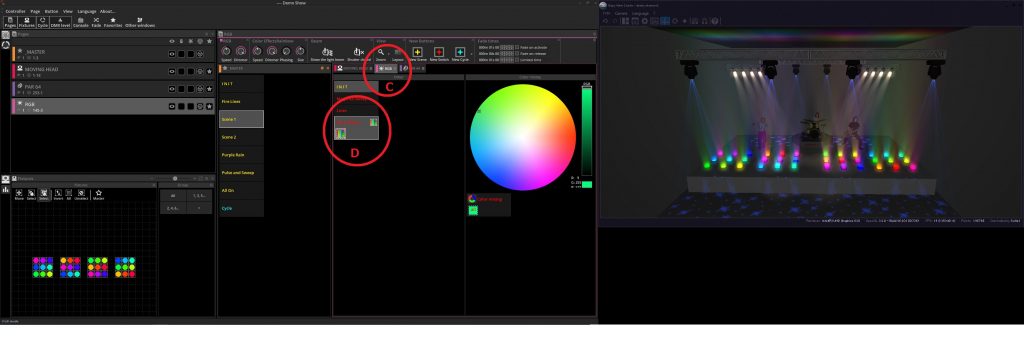
上の画像のようにCの項目のところでフィクスチャーのページを変更し、上の画像のDの項目を押すことによりRGBのフィクスチャーのフロアライトの色にエフェクトスイッチを押して、RAINBOWのような効果をもたらすことも可能です。こちらもスイッチボタンをもう一度押すことで変更を解除することができます。
また、各フィクスチャーのスイッチボタンは、SCAN LIBRARY EDITORでフィクスチャーのデータをきちんと作ることで自動で作成できます。
フィクスチャーデータの作成方法はこちら
また、光源の色のみの変更だけではなくパン、チルト、また、ビームシェイプのフォーカスやゴボなどにも対応可能です。
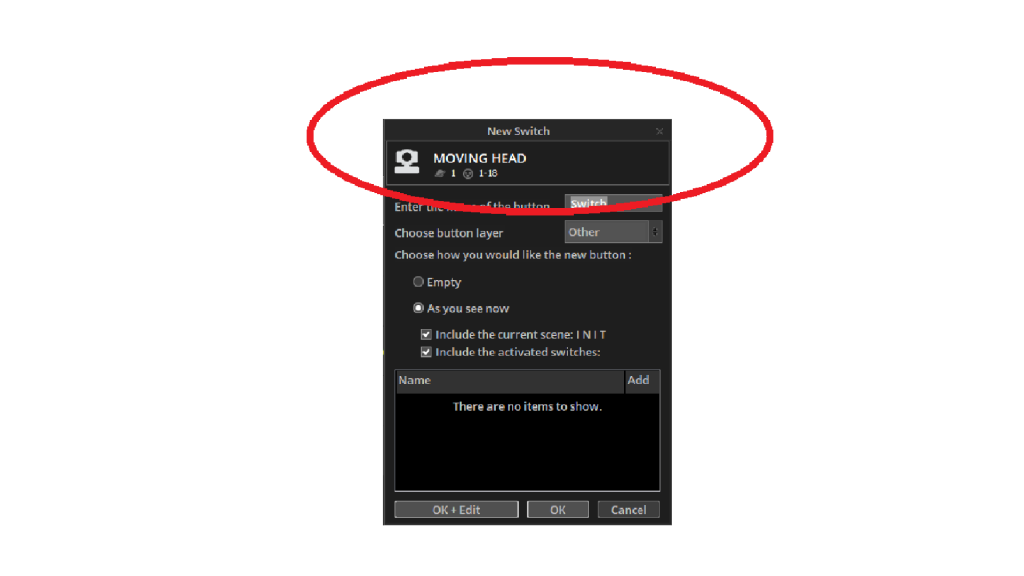
上の画像のように各フィクスチャーに対する任意のスイッチをフィクスチャーのページをクリックして選択し、NEW SWITCHを押すことにより作成可能です。
上の画像ではムービングライトのページに作成するスイッチです。
また、スイッチボタンやシーンボタンは、キーボードのコントロールを押しながらマウスの右クリックを押し、ドラックすることにより移動可能です。
今回はここまで
次の木曜日にお会いしましょう。
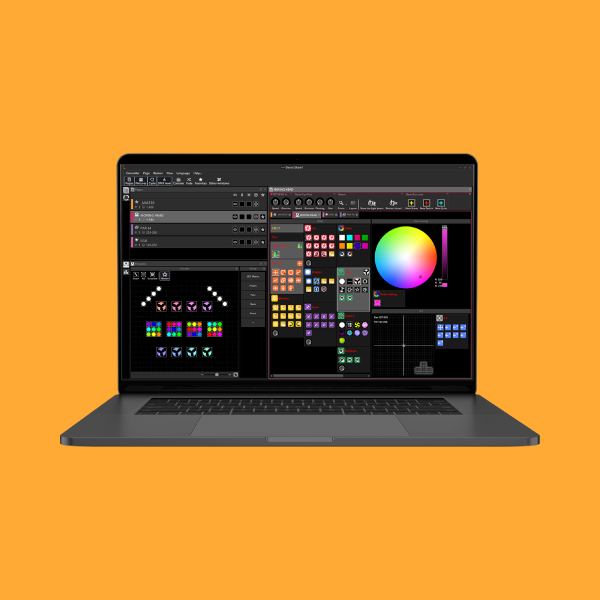
nicolaudie製品紹介やソフトウェアのチュートリアル等を投稿します。
記事一覧
-
前の記事

【E-LITE】大好評!LEDパーライト64J1K-Tungsten【64J】 2019.11.20
-
次の記事

Wharfedale-pro マルチポータブルスピーカーTitanシリーズ Vol.1 2019.11.22