【CODE】R20 File Editor ライブラリの作り方【初心者向け】

かなり外気がひんやりとしてきました。既にこたつが恋しいです。
今まで意外と記事が無かったので、CODEの照明卓で使えるフィクスチャーライブラリの作成方法を
サクっと簡単に、できるだけ分かり易く、自らの忘備録という意味も含め説明していきます!
Party 500やMINI 1000T PROなどの照明卓は「R20」という拡張子のフィクスチャーライブラリを読み込むことが出来ます。
「R20」はAvolitesの一昔前の機種でも使われていたライブラリです。
実はこの「R20」ライブラリは洗濯糊でスライムを作るぐらい簡単に作ることが出来ます!
いってみよう!
ダウンロード
R20ライブラリは下記URLからダウンロードできる「R20 File Editor」で作ることが出来ます。
(※rar拡張子でのダウンロードになります。解凍ソフトウェアをご用意ください)
作成方法
▼ R20 File Editorを起動して [New] をクリック
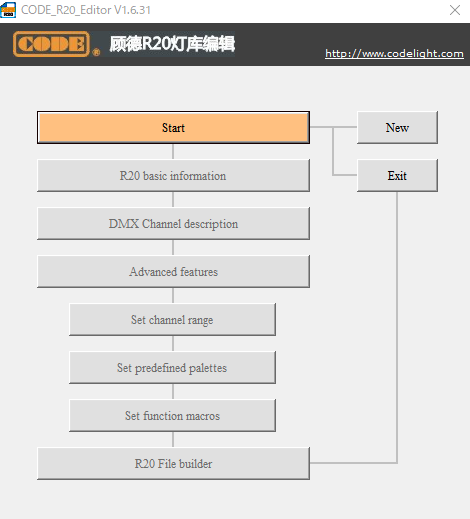
▼項目を埋めていきます
Fixture’s Manufactuerにメーカー名
Fixture Nameに機種名
DMX Chanelsには何Ch 使用するかを入力します。
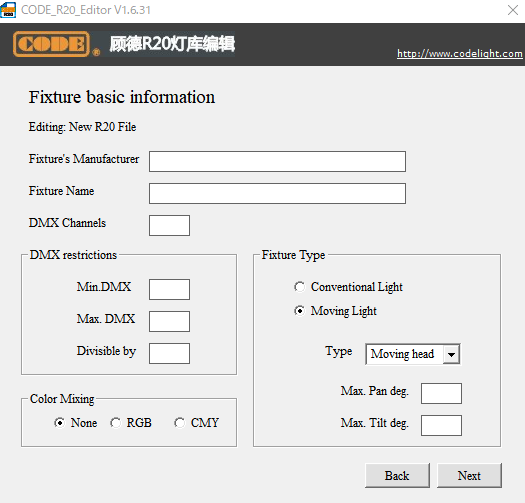
今回は例として、作成が簡単なe-liteのELF-PAR56 QUADの5chモードを作成します。
Color MixingはRGB、Fixture TypeはConventional Lightです。
このあたりは機種に合わせて選択しましょう。
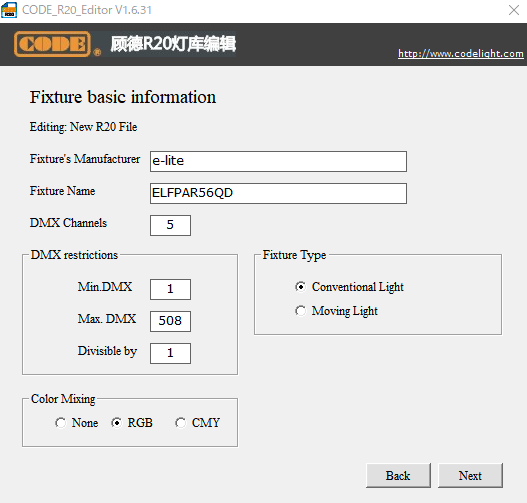
先ほどの画面で[Next]を押すと、下記の画面になります。
白いマス部分をクリックして各Chのデータを入力していきます。
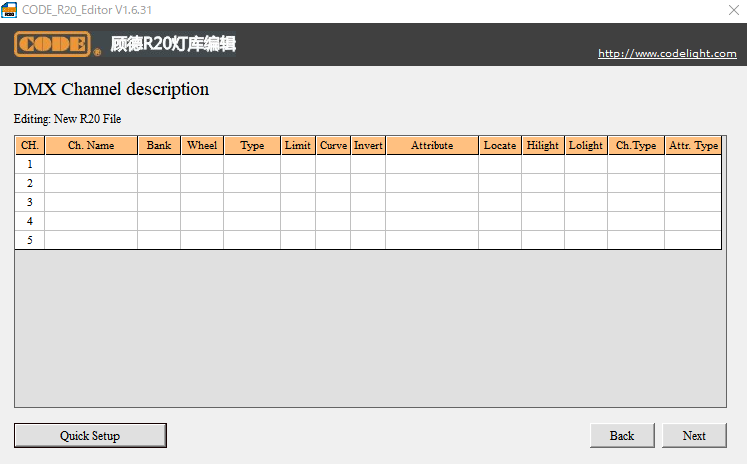
▼Channel Setup画面で空白の項目を埋めていきます。
Ch.Nameは直接入力も出来ますが、[…] をクリックしてQuick select channel nameから選択すると他の項目が自動で適切なものが入力されますので、早いです。
Quick select channel nameにないものは、仕方ないので直接入力しましょう
[…] をクリック
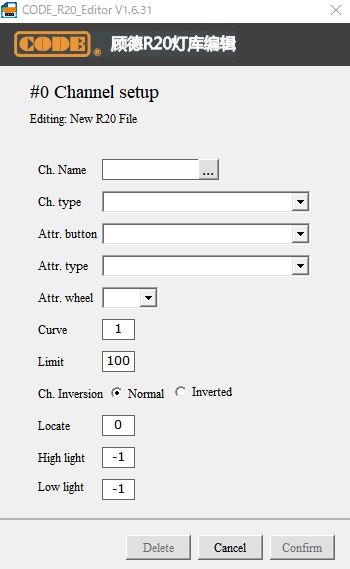
Quick select channel nameから選択
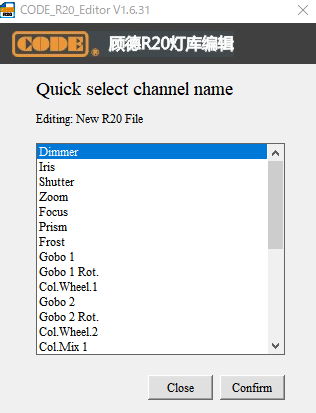
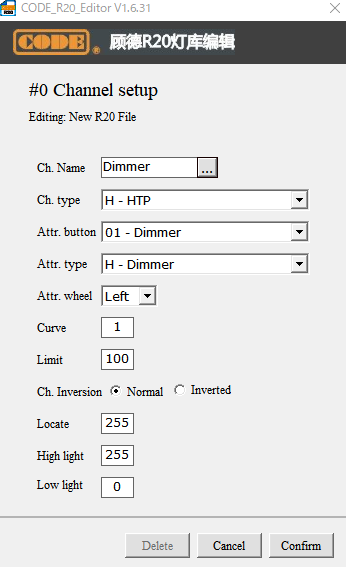
・Ch type … HTPやLTP、16bit駆動など、そのChの特性を決めます。
LTP 最後に変化した値が優先される
HTP 高い値が優先される
・Attr. button … 照明卓のどのアトリビュートボタンに配置するかを決めます。
・Attr. Type … そのChのアトリビュートがどれに属するかを決めます。
属するものがない場合は0番、Uncategorizedにしましょう
・Attr. wheel … 照明卓の右側エンコーダーか左側エンコーダーどちらに配置するかを決めます。(※機種によって対応するエンコーダーは違います)
他の項目は基本的には触らなくても大丈夫です。
より細かく指定したい場合のみ変更しましょう。
▼他のChも同じ要領でサクサク埋めていきます。
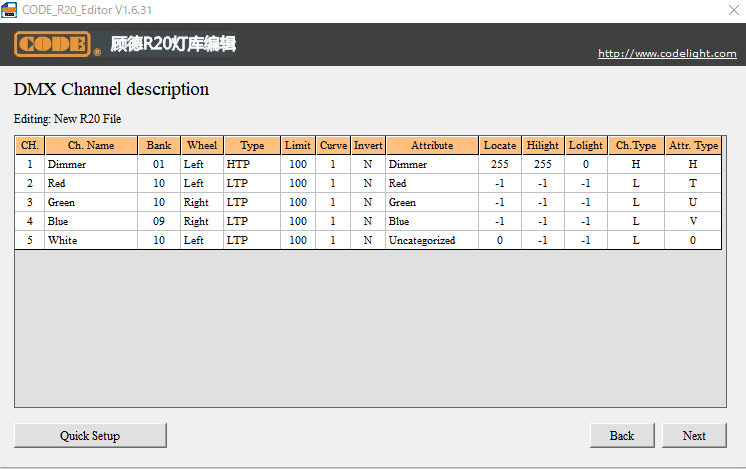
完成したら[Next]をクリック
・・・おや!? R20 File Editor のようすが
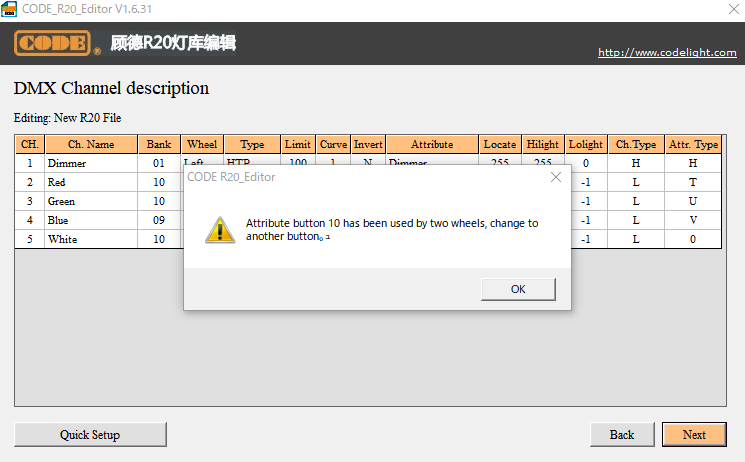
そうです。先ほど作成した内容ではエラーになってライブラリを作成することができません。
R20 File Editorにはライブラリを作成する上でルールが存在しています。
そのルールとは「Bank」と「Wheel」の設定です。
同じBankに入れれる項目は2つまで、かつ同じBankに登録している項目のWheelは必ずLeftとRigthtに割振らなくてはなりません。
先ほどの設定では「Red」「Green」「White」がBank10に設定されていました。
BankとはAttr. buttonのことですので、WhiteのAttr. buttonを他の番号に割振ります。
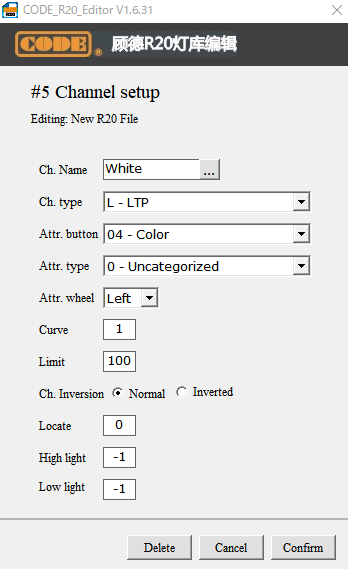
これでOKです!
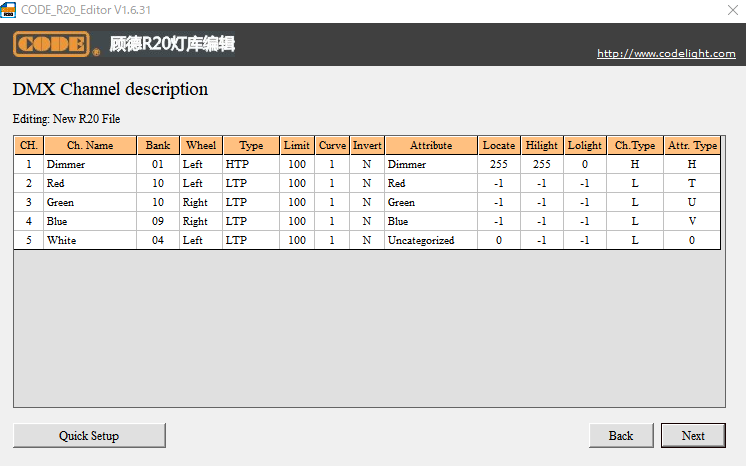
[Next]をクリック
[Next]をクリックすると、一番最初のメニュー画面に戻ります。
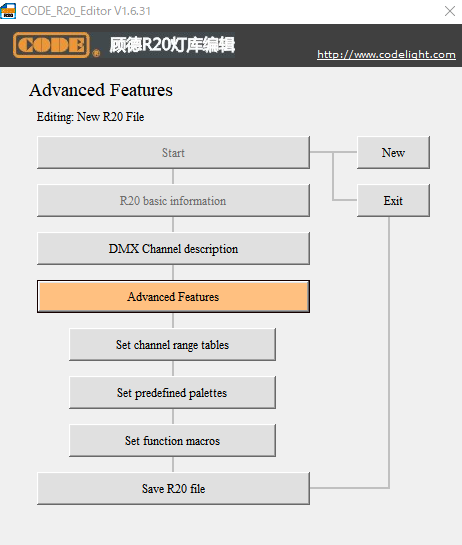
[Save R20 file]をクリックしてフィクスチャーライブラリを書き出します。
書き出したフィクスチャーライブラリはUSBメモリ経由で照明卓本体へ読み込むことが出来ます!
簡単ではありましたが、以上で説明は終了です!
是非、使ってみてください。
では
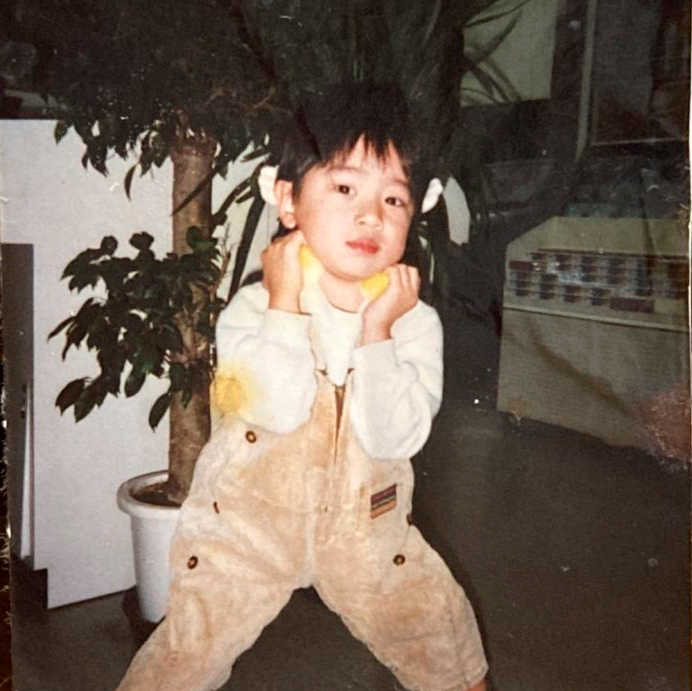
イースペック株式会社大阪本社勤務。MIマーケット担当 (※アイコンは本人)
-
前の記事

【機材塾】2.4GHz帯ワイヤレスの本当の実力とは11/27(水)開催のお知らせ! 2024.11.05
-
次の記事

FLXSのフラッシュボタンで本番をやってみよう 2024.11.12























