【SUNLITE】SUITE3を使ってDMXレコードしよう【SUITE3】
- 2025.02.25
- チュートリアル
- DMXレコード, nicolaudie, SUNLITE SUITE3

こんにちは、ちゃんきぃです!
何かとあると便利なDMXレコードですがニコラウディにもあるのはご存知でしょうか?
DMX Recorderと言うツールを使えばDR1やDE3等のデバイスにDMX INしたデータを入れて書き込む事が出来ます。
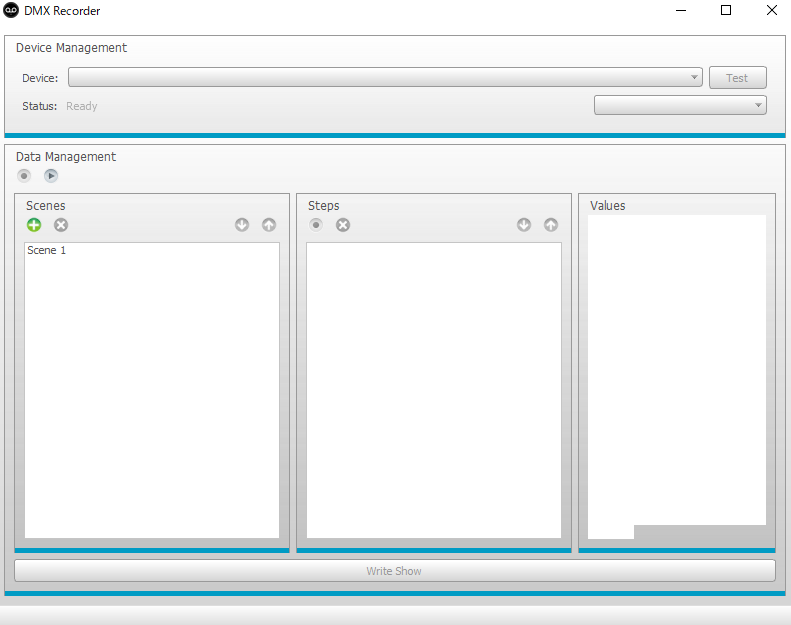
ただ、いつの間にかニコラウディ公式HPにあるToolsのリストから消えてしまいました。
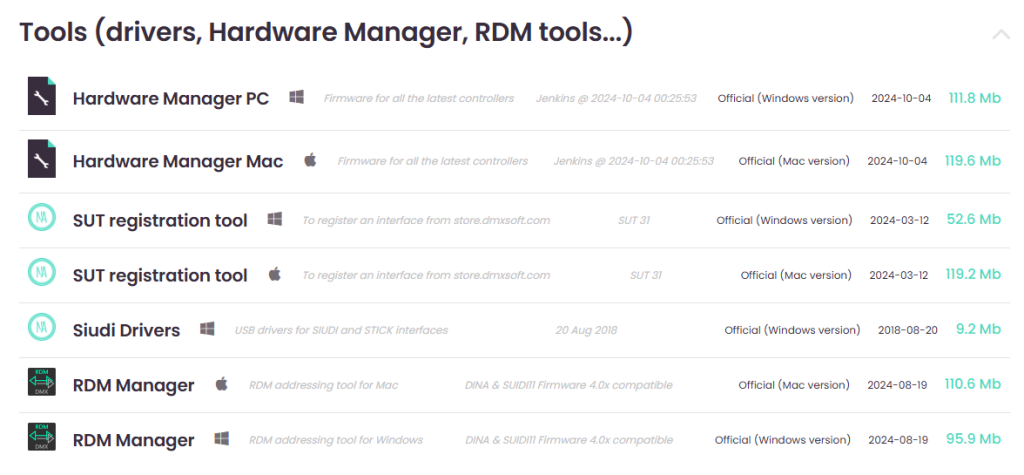
残念です。
こういう物もあったんだなと言うところで今回のブログはここまで…
っていうと怒られそうなので、今回は当時U11でDMX Recorderが使えなくなったからニコラウディに問い合わせた際に代替のやり方を教えてもらいましたので共有いたします。(まさか代替の代替になると思っていませんでした)
用意するもの
今回はSUITE3がインストールしているPCとSUNLITE-EC、DMXを出力する為にWolfmixを用意しました。

また、今回はオス-オスケーブルや変換が必要になりますので合わせて用意の上、セットしてください。
手順
1.まずは起動後ショーファイルを作成しますとパッチの画面が出ますので
Genericからsingle channelを選択してください。
また、右下が文字化けをしていますがこちらはデフォルトになります。
選択後、右下に「(N)」のボタンがありますのでこちらで次に進めます。

2.次にパッチの画面でNumber of fixturesの項目で512で選択後パッチしてください。
その後、(N)のボタンで最後まで進んでいただきますとメイン画面が出ます。
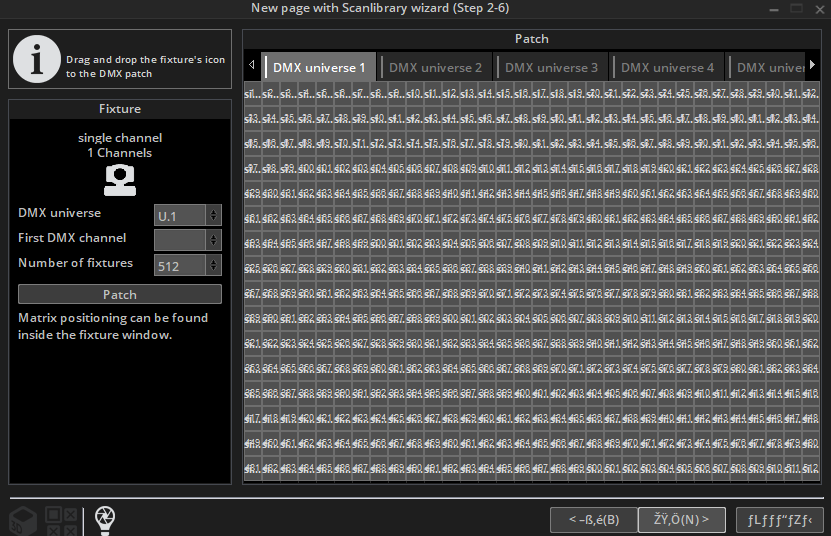
3.画面左上のControllerからController settings→output hardwareを選択してください。
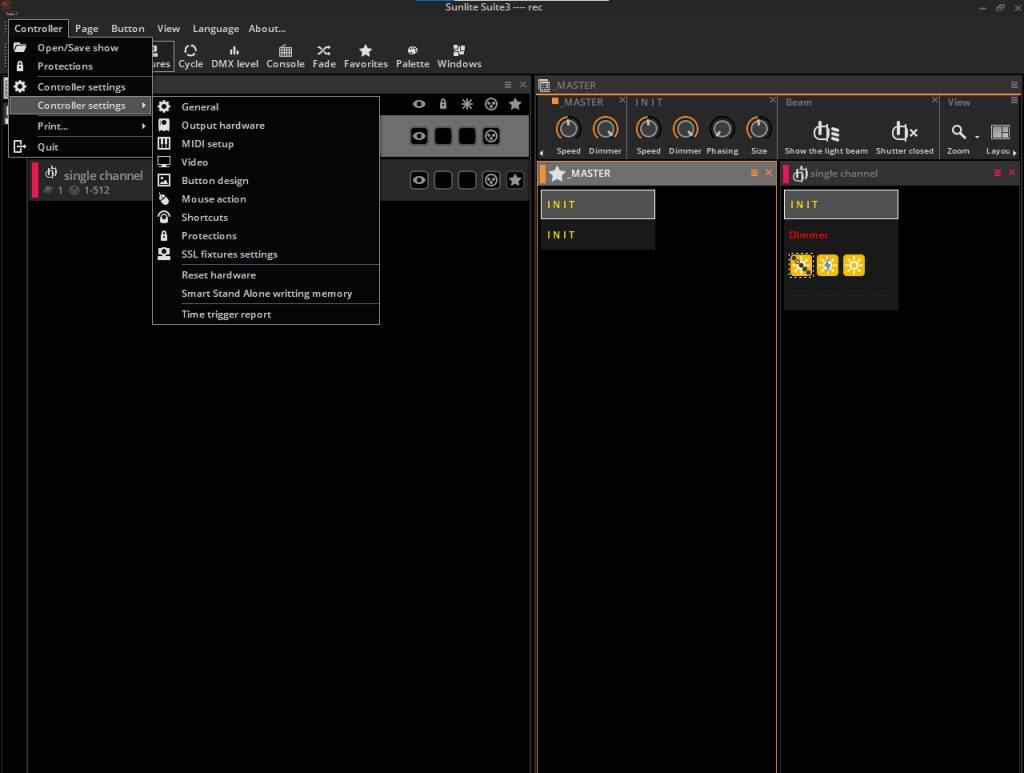
4.左上のAuto detectionのチェックを外すとNo interfaceになりますのでそこから
Smart DMX interfaceを選択してください。
選択後、DMX1の項目をUniverse input 1を選択してOKしていただくと完了です。
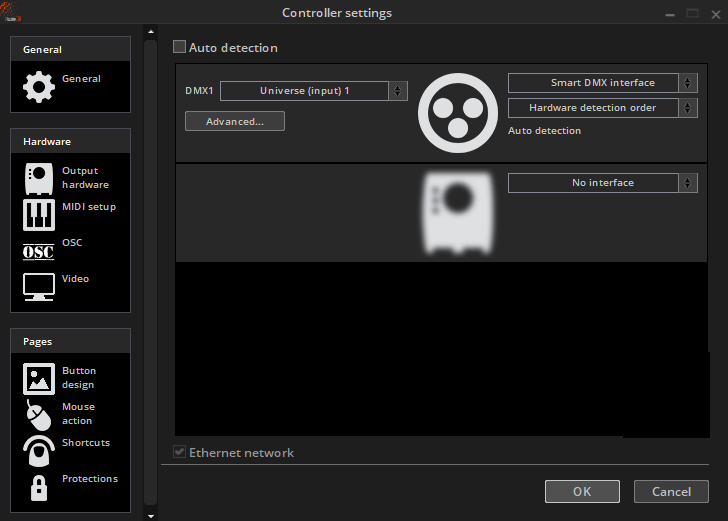
5.buttonの項目からNew sceneを選択してください。
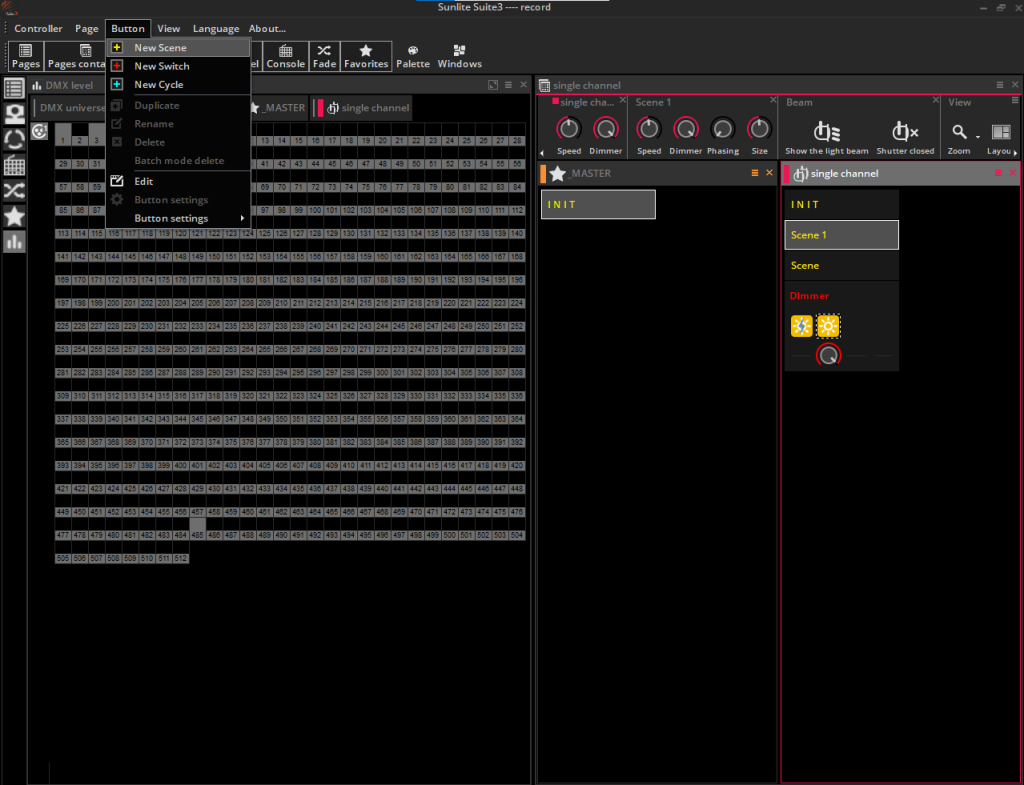
6.シーン設定になりますのでEmptyを選択してからOK+Editを選択下さい。
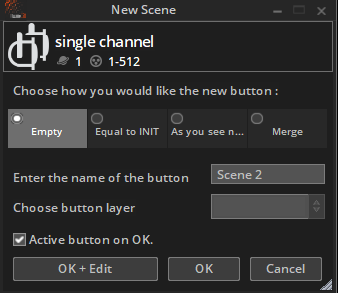
7.ここからは動画になります。画面キャプチャーの関係上、カーソルが本来の位置より上の方になっておりますので予めご了承くださいませ。
画面左側のDMX inputを選択して画面左下側のChannelsの項目をAllにしてください。
Shiftキーを押しながら512番目をクリックすると全選択できます。
全選択してからドラッグしてAllの1番目にドロップしてください。
この時ドロップする場所は太陽マーク下のアイコンになります。
DMX inputの画面でRecになっている事を確認してメガネマークみたいなアイコンがRecordボタンになります。
この時にレコードしたい内容を読み込ませてOKでしたらもう一度同じアイコンをクリックします。
その後、input1の下にレンガみたいなアイコンがございますが、こちらがEasytimeと呼ばれるアイコンでこちらをクリックする事でEasytimeのタイムラインに落とし込まれます。
これで問題なければ保存してこの画面を閉じます。
8.メインメニューからwindows→Stand alone editerをクリックしてから
AreaでSingle channelを追加して画面右のSceneで先ほど作成したシーンを追加して
画面左上のWrite the interface’s memoryをクリックして書き込みが終わりますと完成です。
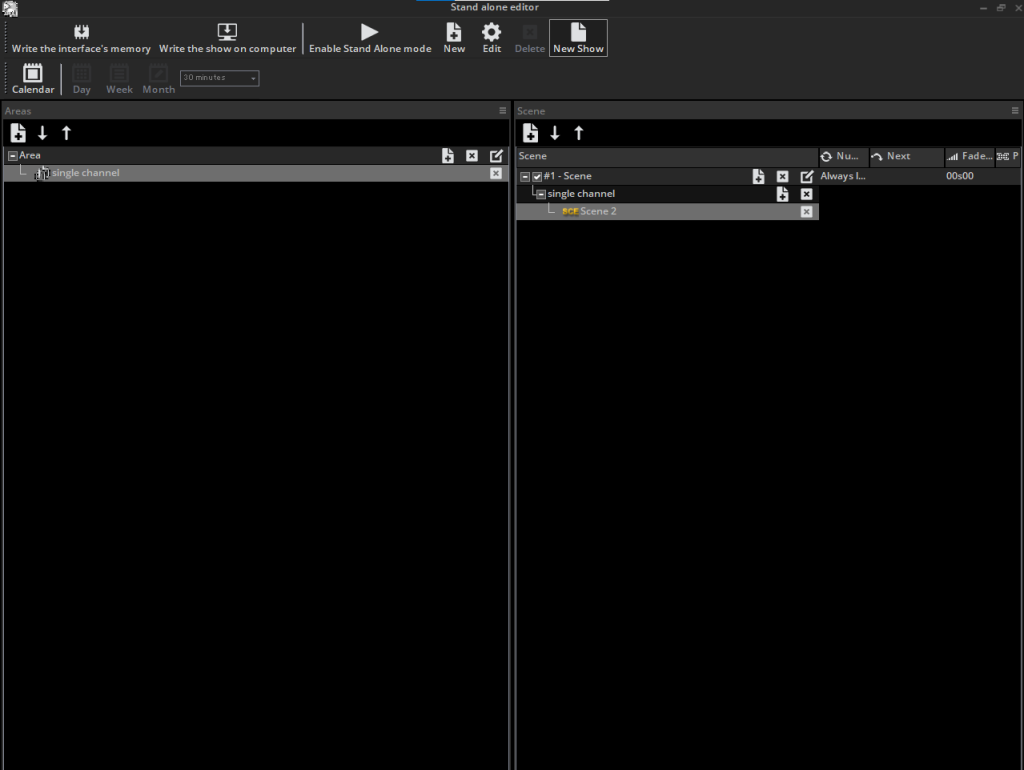
注意点
ここで1つ注意ですが、ECのボタンの配置は好きに決める事が出来ません。
具体的に言いますとスタンドアローンする際にボタンの割り振りが1,3,5みたいに間をあけて書き込む事はできません。
そこはU11と同じくどんどん前に詰めていきますのでこの場合は1,2,3と書き込まれます。



万が一のバックアップとしてECがあるといいかもしれないですね。
今回はここまで、ではまた!

イースペック東京営業所勤務。照明機器の新製品情報や備忘録などをご紹介します。
-
前の記事

DepenceR3 小ネタシリーズ 水面を作ってみよう! 2025.02.21
-
次の記事

【ROSCO】拡散フィルターの選択枠OPTI-SCULPTのススメ!! 2025.02.28























