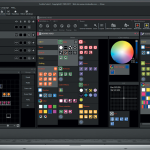【SUNLITE SUITE3】フィクスチャーのデータを作成してみよう!!
- 2019.10.03
- チュートリアル
- nicolaudie, SUNLITE SUITE3
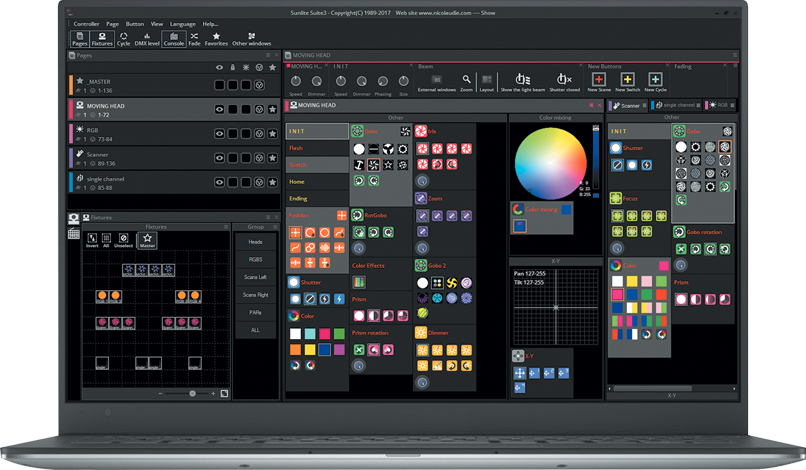
皆さん、こんにちはサテライト齋藤です。
いよいよSUNLITE SUITE3のソフトの説明に入りますが、今回はパッチ、、、の前のお話になります。
SUNLITE SUITE3を操作するためには、フィクスチャーのデータをソフトウェア側に反映させる「パッチ」という作業が必要となります。
「パッチ」の際に必要となるのが「フィクスチャーデータ」です。
SUITE3では最初から複数の種類のフィクスチャーデータが内蔵されていますが、新商品などでSUITE3内にデータがない場合、フィクスチャーデータを自分で作成する必要があります。
今回は、フィクスチャーのデータ作成方法をお伝えいたします。
作成のためのソフトが【SCAN LIBRARY】というものになります。
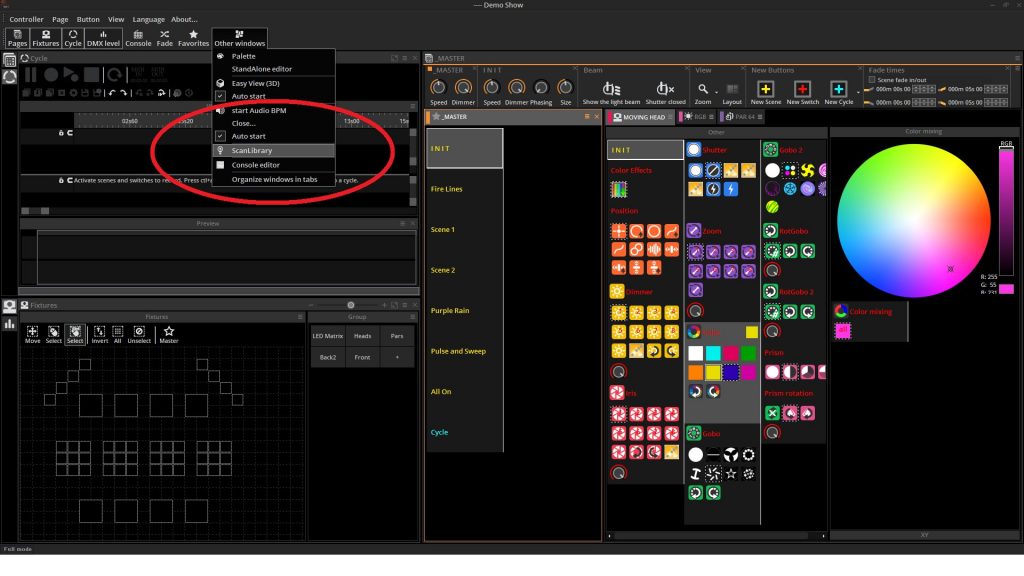
最初にソフトを立ち上げた画面で【OTHER WINDOWS】タブからを【SCAN LIBRARY】を選ぶことが出来ます。
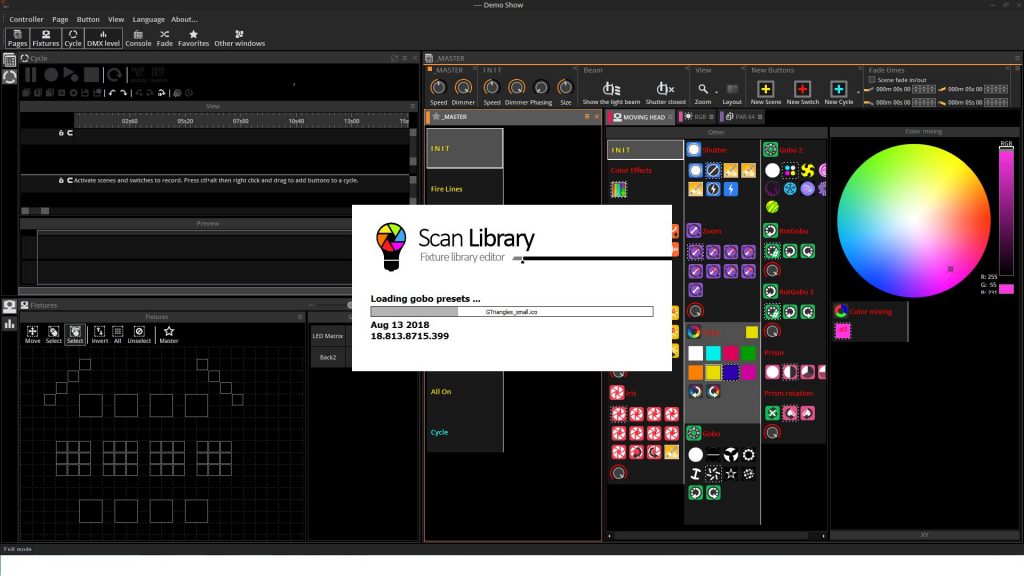
【SCAN LIBRARY】の項目を選択いたしますと、上記画像のようにソフトが立ち上がります。

こちらがメインの画面となります。ここから任意のフィクスチャーデータを作成できます!!
それでは今回試しに「DIMMER」「R」「G」「B」の4CHのフィクスチャーデータを持つフィクスチャーを作成していきましょう!!
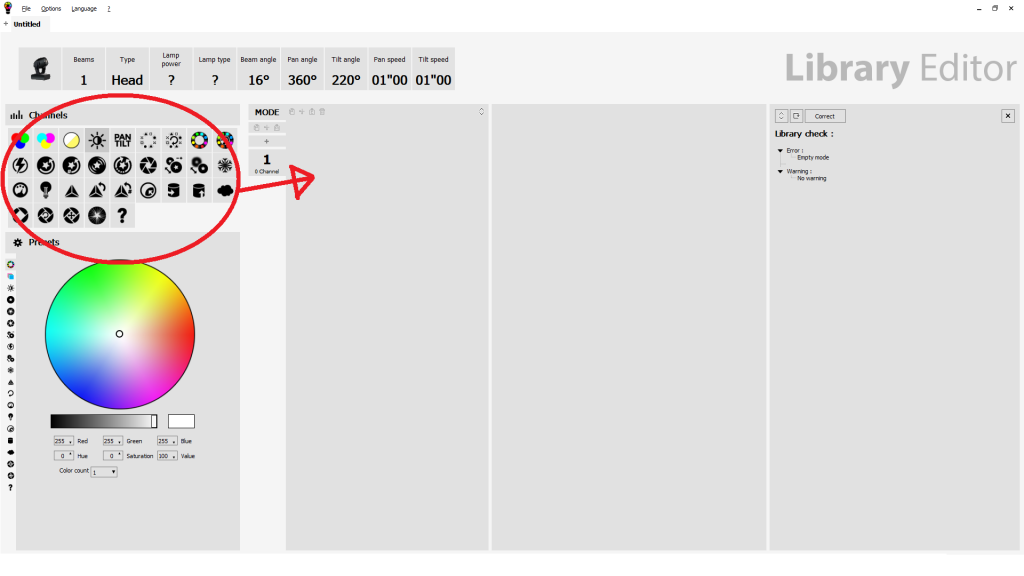
フィクスチャーのアトリビュートを左上のアイコンボックスから選択し、ドラック&ドロップで真ん中の【MODE】の項目へ移動させます。
DIMMERのアトリビュートは太陽のアイコンをドラック&ドロップしてください。
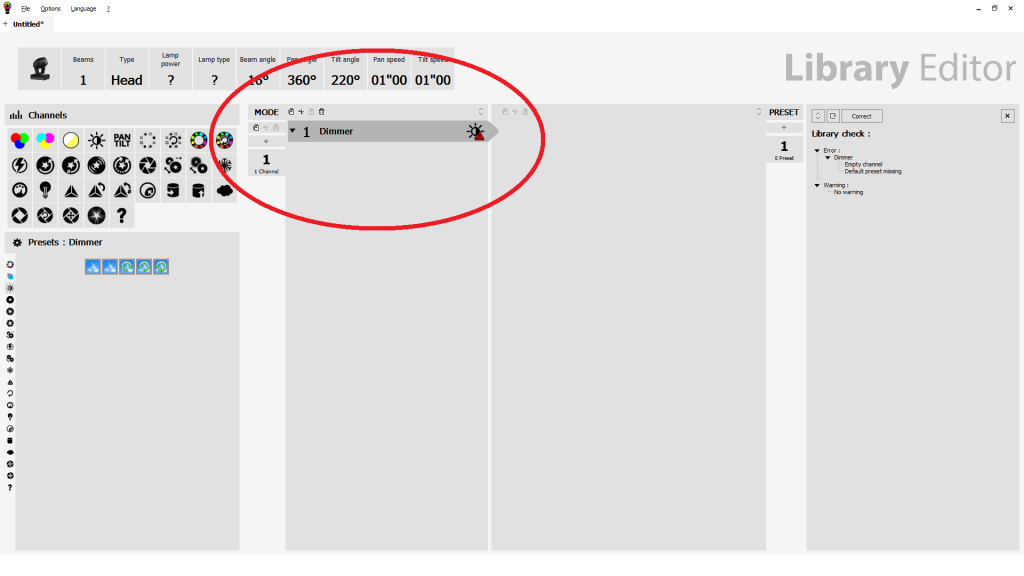
DIMMERを移動させますと上の画像のように1CH目にDIMMERが認識されます。しかし、このままではエラーのメッセージが出てしまいます。
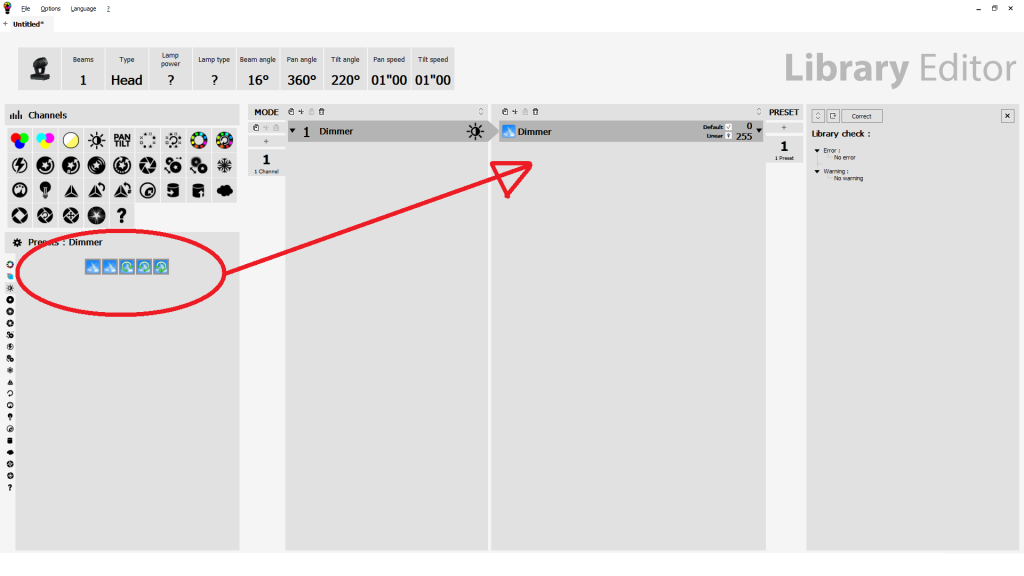
エラーを解消させるには【PRESET】からDIMMERの種類を選択し、ドラック&ドロップしてください。上記の画像の場所へ移動させます。
DIMMERの調光の種類は複数ありますが、通常はDIMMER LINEARで大丈夫です。
こちらで1CH目のDIMMERを選択することができました!
続きまして「R」「G」「B」 を設定します!
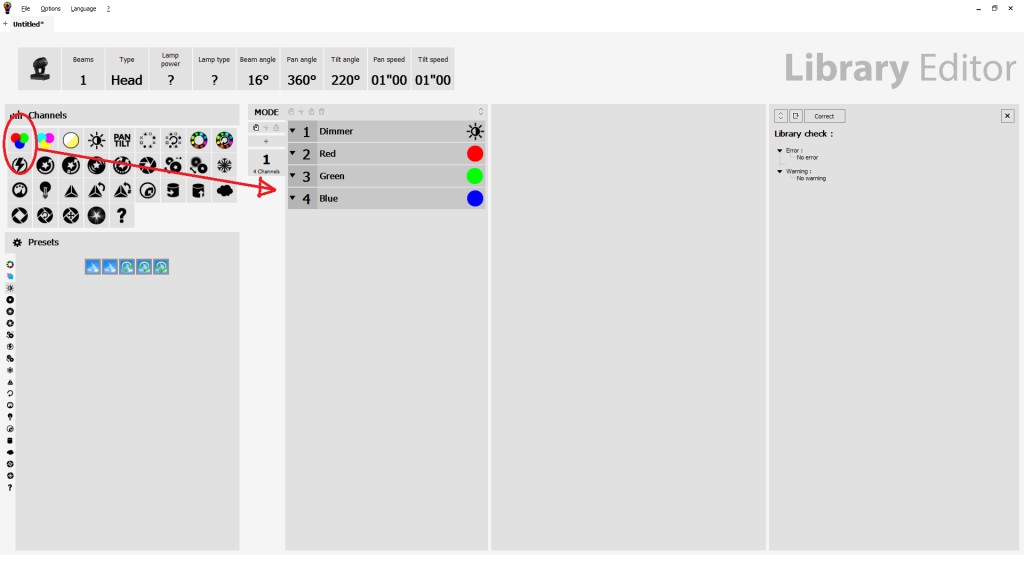
R G Bのアトリビュートは三原色のアイコンをドラック&ドロップしてください。
こちらで一旦フィクスチャーデータは完成です。
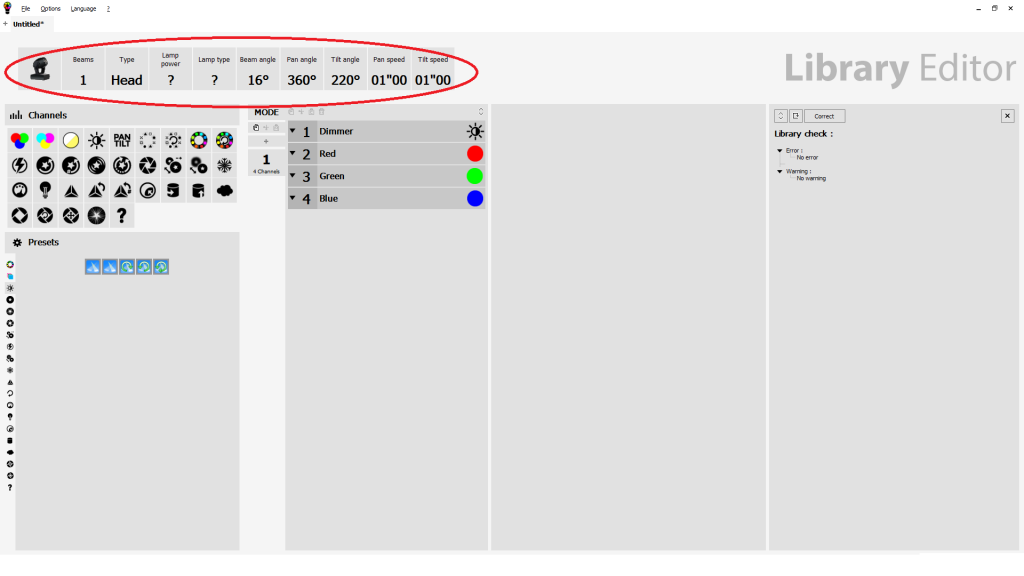
上記の画像の赤丸の部分でフィクスチャーのモニターソフトのEASY VIEW2での表示の仕方を編集することが出来ます。
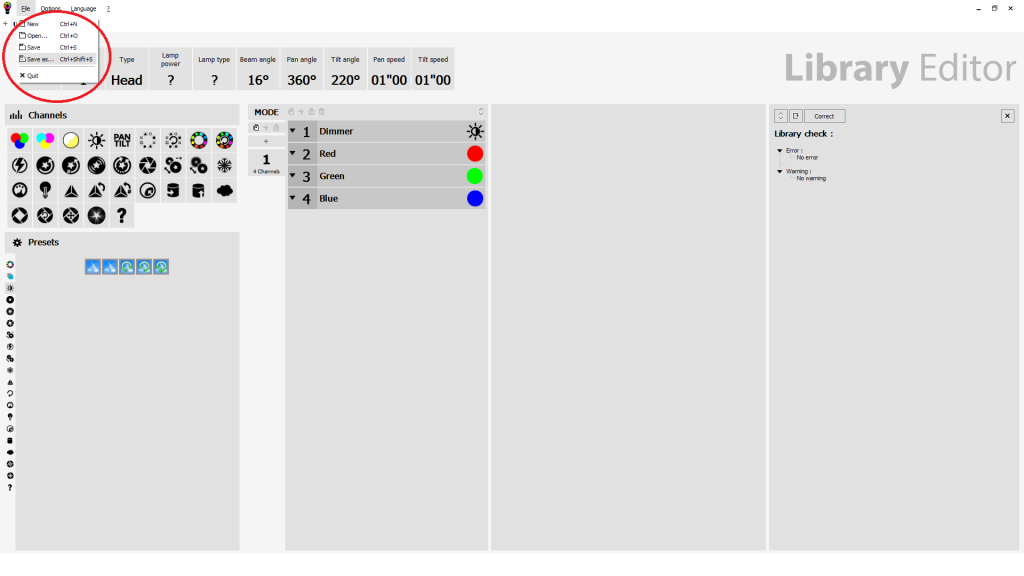
【FILE】から【SAVE】でデータを保存して完成となります。
今回のブログではご説明は一旦こちらで終わりにいたします。
次回は更に詳しくご説明をします。
では皆様よい一日を!
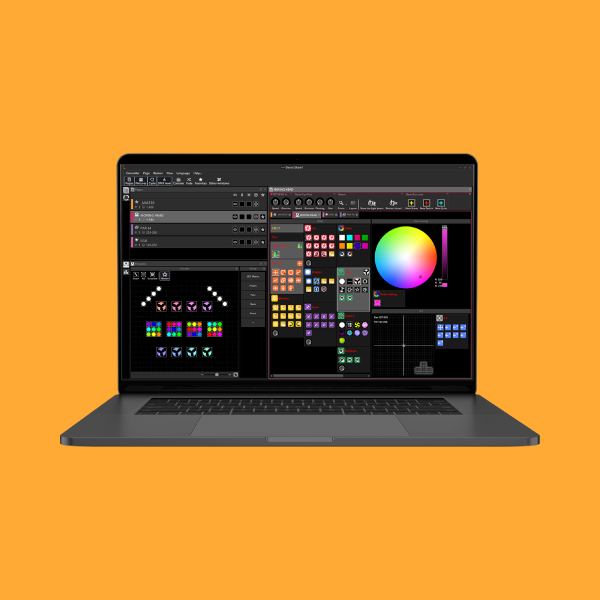
nicolaudie製品紹介やソフトウェアのチュートリアル等を投稿します。
記事一覧
-
前の記事

【WORK PRO】大注目のLSシリーズに〇〇向けな製品も… 2019.10.02
-
次の記事

Alcons Audio Coming Sooooon! 2019.10.04