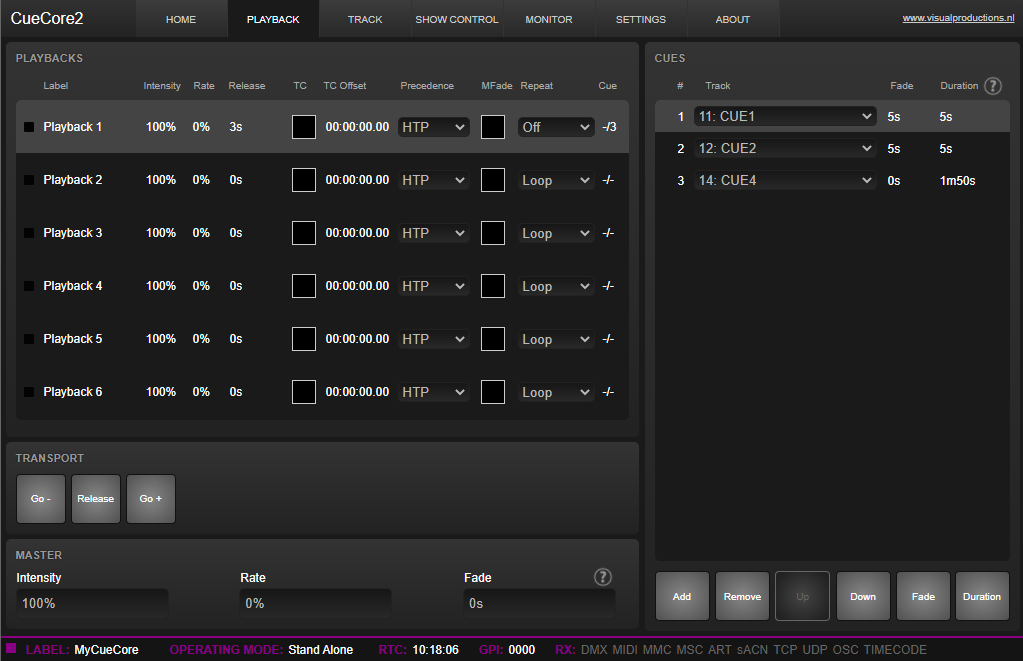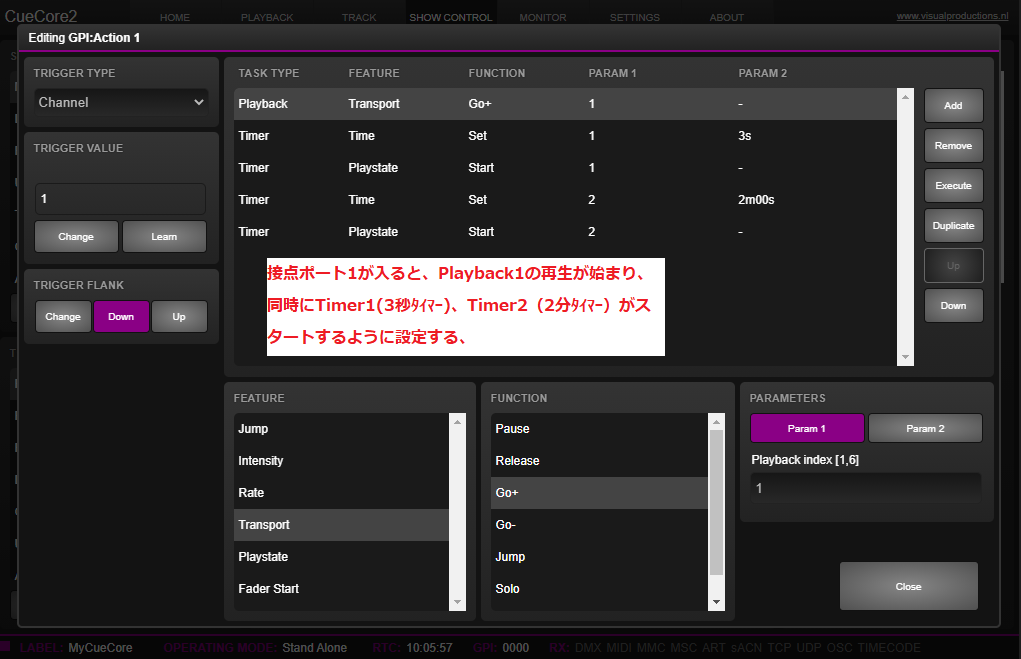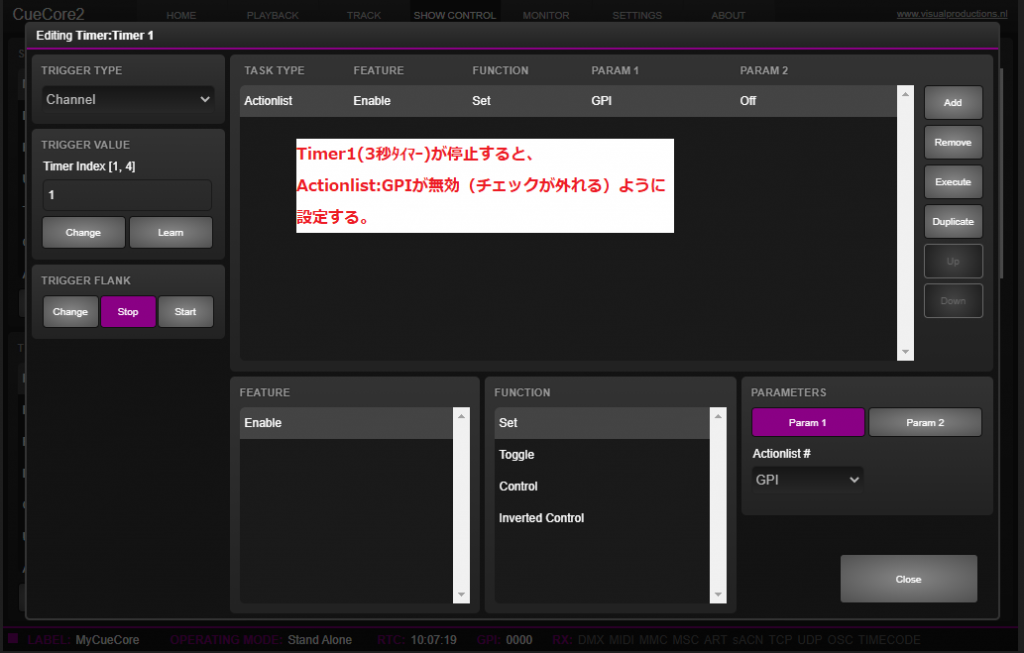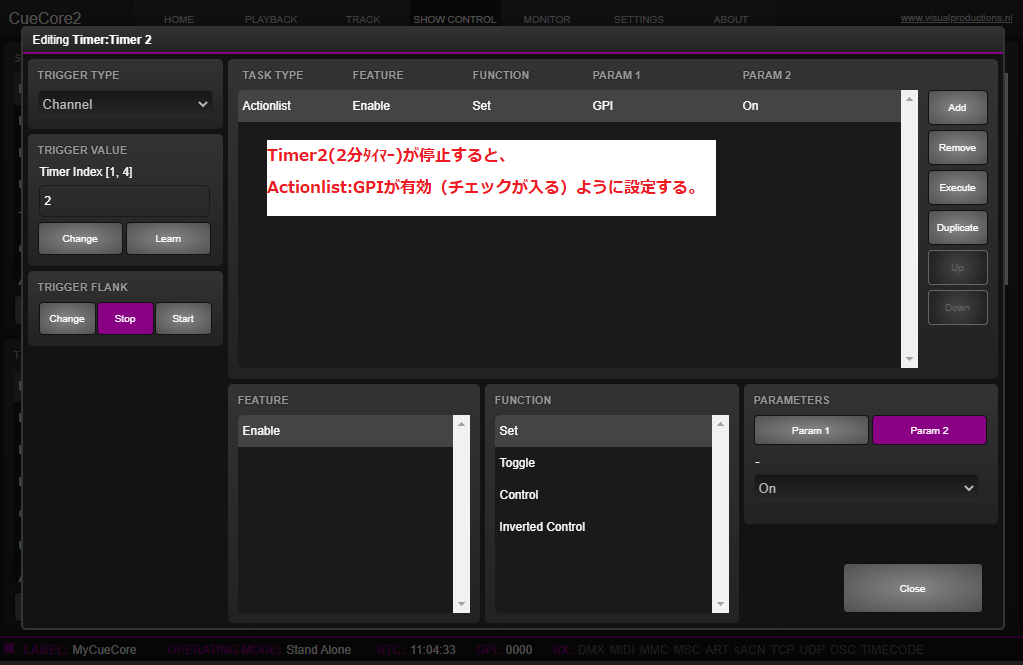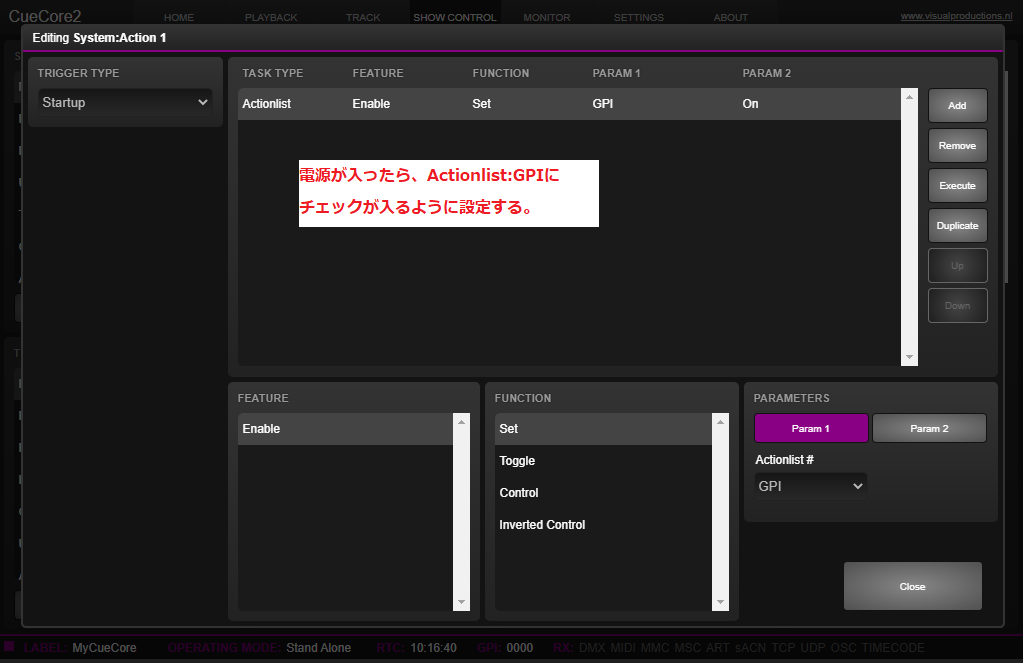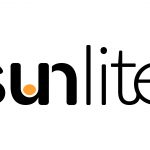【Visual Productions】CUECORE2実践例、”Timer”アクションの活用方法
- 2021.04.06
- チュートリアル
- Visual Productions

こんにちはツッキーです。今回はCUECORE2でのShowcontrolページのTimerアクションの使い方を実際の事例に触れながら説明します。
・人感センサーが反応すると接点ポート1が入り、Playbak1の再生が始まる。
・Playback1は3つのCUEで構成されており、CUE1→CUE2→CUE3と順に再生し、CUE3の再生が終了するとPlayback1はリリースされる。
まず、上記の設定を行いましたが、この設定のままでは”Playback1″再生中にセンサーが反応すると、CUEが1つ先に送られます。
(例:CUE1再生中にセンサーが反応するとCUE2の頭から再生が始まります。)
この現象を防止するために”Timer”アクションを使って、Playback再生中は”GPI”アクションを無効にする設定を行います。
CUECORE2のShowcontrolページのGPIアクションの詳細を開き、Timer1(3秒タイマー)、Timer2(2分タイマー)を設定します。
1.『Timer1の秒数を設定する』:ADD→TASK TYPE:Timer→FEATURE:Time→FUNCTIONS:Set→Param1:1(Timer1という意味)→Param2:3s(3秒タイマーという意味)
※同じタイミングでGPIを無効にするアクションを入れると、Playback1再生のアクションまで無効になってしまうので、できるだけ短い時間でタイマー作動ということで3秒にしております。タイマーの最小は1秒からです。
2. 『トリガーが入るとTimer1がスタート』:ADD→TASK TYPE:Timer→FEATURE:Playstate→FUNCTIONS:Start→Param1:1(Timer1という意味)
上記1、2と同様にTimer2を設定します。
GPIアクションの設定が完了したら、2種類のTimerアクションを追加し、それぞれのタイマーが停止したら何をするか(Actionlist : GPIを無効/有効にする。)を設定します。
上記、Timerアクションの詳細です。
Timer1:TRIGGER VALUE:1(Timer1という意味)→TRIGGER FKANK:Stop(タイマーが停止するとトリガーが掛かるという意味)→TASK TYPE:Actionlist→FEATURE:Enable→FUNCTION:Set→PARAM1:GPI→PARAM2:On(有効にする)
同様にTimer2を設定します。
以上の設定で、接点ポート1が入るとPlayback1が再生を開始し、3秒後にGPIアクションが無効になり、2分後に再びGPIアクションが有効に戻るという設定は完了しましたが、このままだとPlayback1再生中(GPIアクションが無効になったまま)の時にCUECORE2の電源が切れてしまうと、再起動してもGPIアクションが無効になったままなので、いくら接点ポート1を入れても無効のままトリガーをかけられなくなってしまっているので、電源を入れると、GPIアクションが有効になるように”SYSTEM”アクションを追加します。
TRIGGER TYPE:Startup(電源が入った時にという意味)→TASK TYPE:Actionlist→FEATURE:Enable→FUNCTION:Set→PARAM1:GPI→PARAM2:On(有効にする)
以上で設定完了です。以下に今回の設定ファイルをアップしましたのでお試しください。
今回はCUECORE2で行いましたが、Timerアクションは他のVisualProductions製品でも使える何かと便利な機能なので是非お試しください。
こちらもどうぞ
【Visual Productionsチュートリアル】CUECORE2、QUADCORE Trackページの “Intencity Map”とは?
【Visual Productions】CUECORE2でのタイムコードの活用方法(Playback編)
【Visual Productions】CUECORE2でのタイムコードの活用方法(レコーディング編)

イースペック株式会社大阪本社勤務。主にVisual Productions製品のチュートリアルや、新製品紹介等投稿します。
記事一覧
-
前の記事

NEXO Plusシリーズ特別販売キャンペーンのご案内 2021.04.06
-
次の記事

【SENNHEISER】 XS WIRELESS2シリーズ販売開始のご案内と旧スプリアス規格ワイヤレスについて 2021.04.09